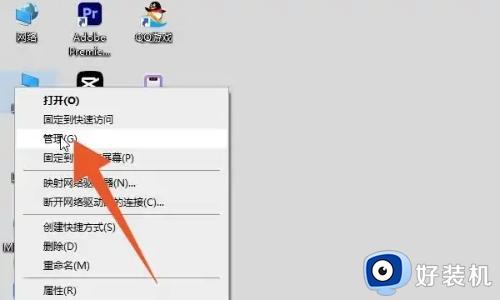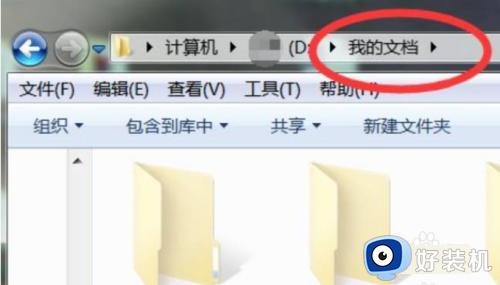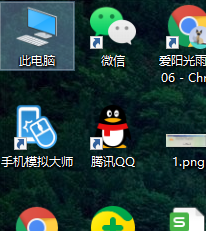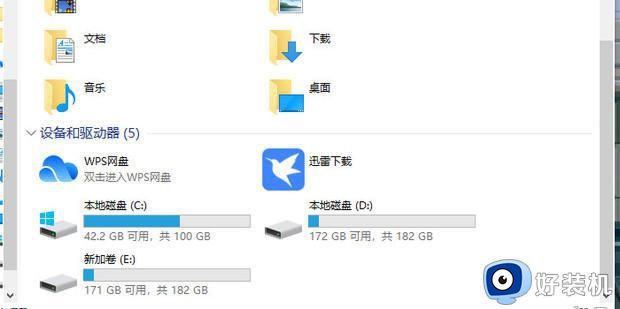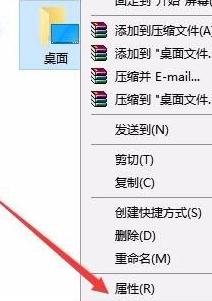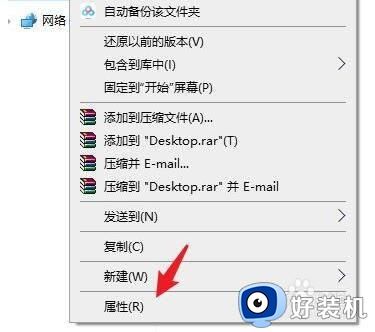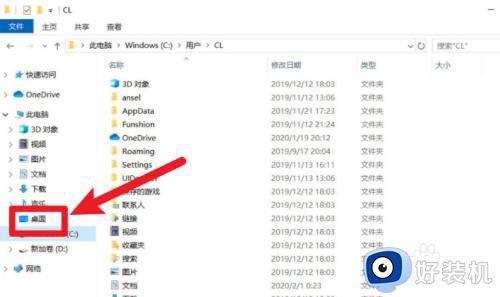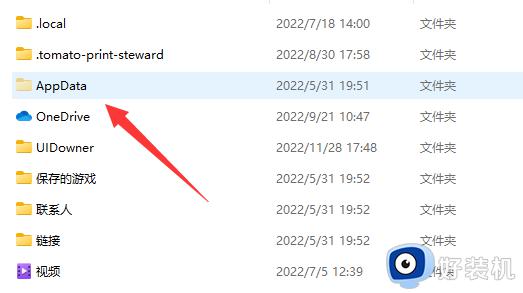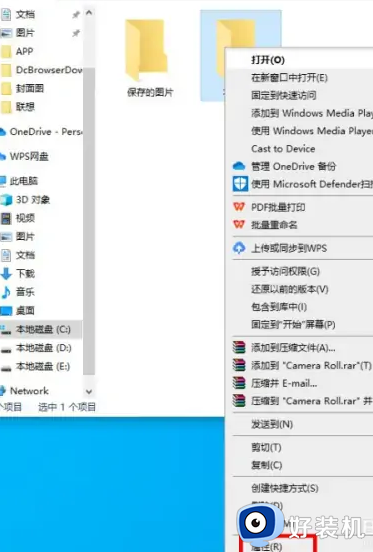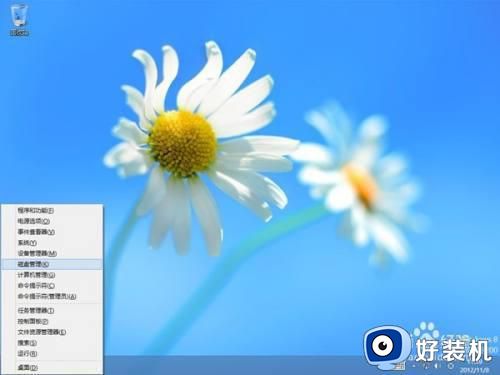win10把桌面设置到d盘怎么还原到c盘 win10桌面设置到d盘如何还原c盘
时间:2024-06-06 10:14:11作者:xinxin
基本上,在win10系统中桌面的默认存储位置都是在电脑c盘里,因此有些用户也会将默认存储位置修改到d盘,可是却因为设置原因,需要重新将win10系统桌面设置d盘后重新还原到c盘来存储,对此win10把桌面设置到d盘怎么还原到c盘呢?以下就是win10桌面设置到d盘如何还原c盘相关内容。
推荐下载:win10正版旗舰版
具体方法:
1、在WIndows10桌面上双击“此电脑"图标,打开此电脑文件夹。
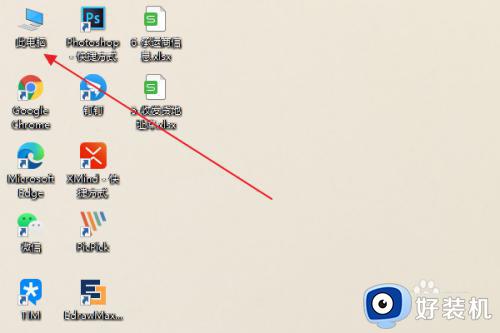
2、在打开的此电脑窗口中,点击下方的“桌面”。
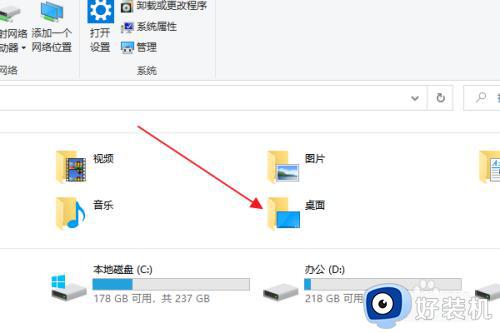
3、右击左侧“桌面”快捷链接,在弹出菜单中选择“属性”。
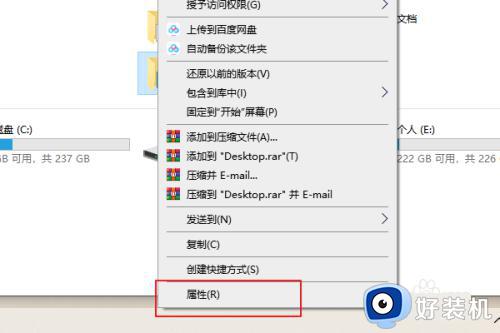
4、弹出桌面属性窗口,点击窗口中的“位置”。
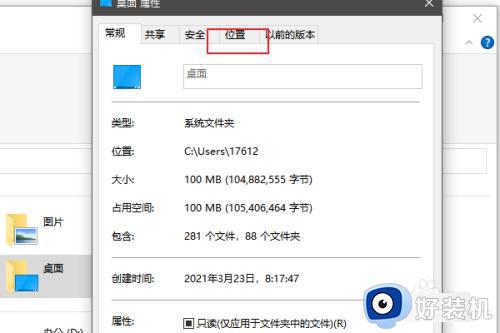
5、然后可以看到此时的地址是D盘,点击下方还原默认值。
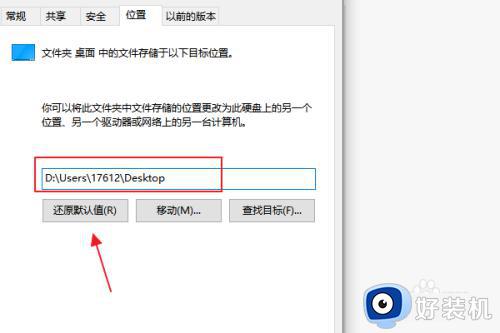
6、然后位置就会从新改为C盘。
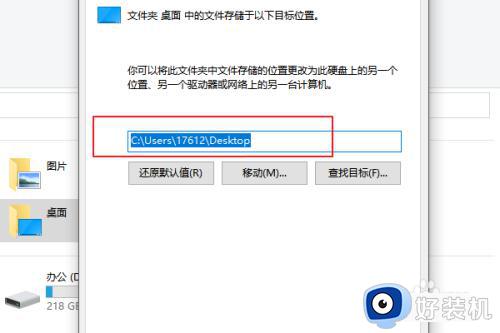
上述就是有关win10桌面设置到d盘如何还原c盘相关内容了,还有不懂得用户就可以根据小编的方法来操作吧,希望本文能够对大家有所帮助。