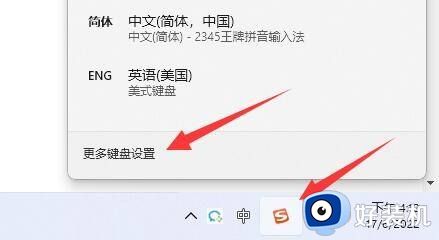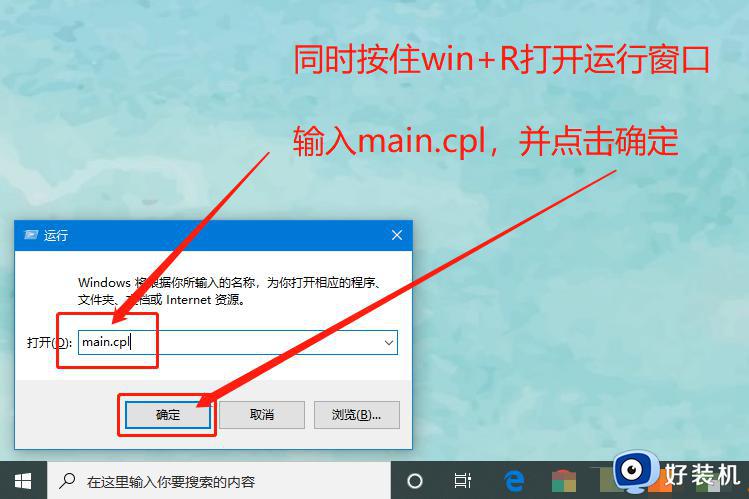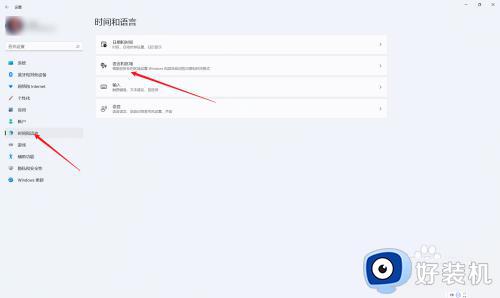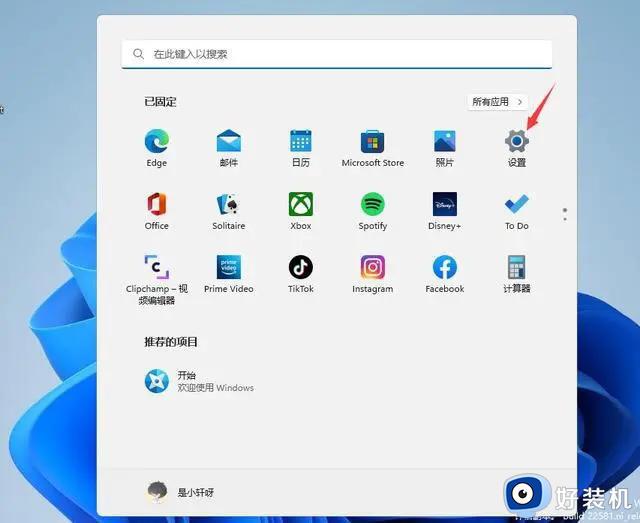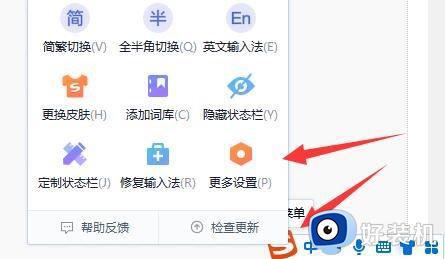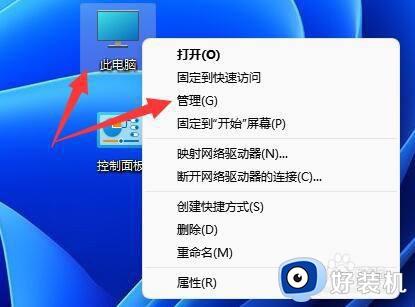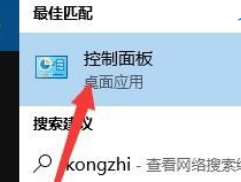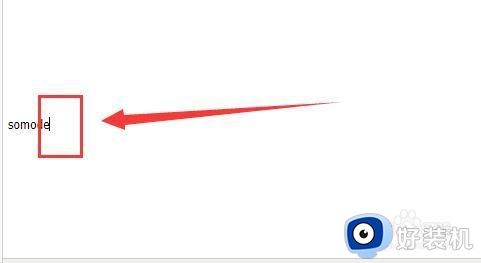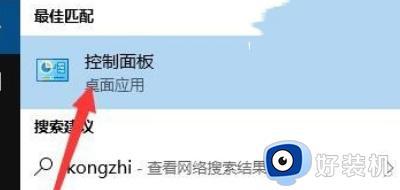新电脑win11输入法不显示选字框怎么办 win11输入法的选字框不见了怎么恢复
现在的新电脑都是安装win11中文版,一些用户反映在使用win11输入法时遇到了一个令人困扰的问题——候选字消失了,当我们输入文字拼音时,通常会在屏幕上出现候选字供我们选择,然而在Win11中,有时候候选字却无法显示。新电脑win11输入法不显示选字框怎么办呢?本文将为大家介绍win11输入法的选字框不见了怎么恢复的教程。
方法一:
1、因为win11系统比较新,用户有一些问题也正常,这个问题也是小问题,解决办法很简单,用户可以根据下面的办法来操作。
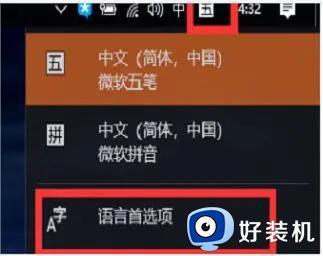
2、首先我们在工具栏里面找到输入法图标并点击,随后选择“语言首选项”。
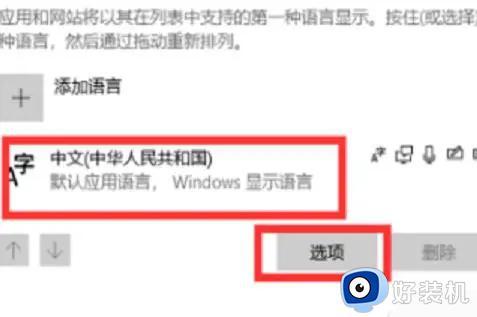
3、再先去点击中文后点击“选项”。
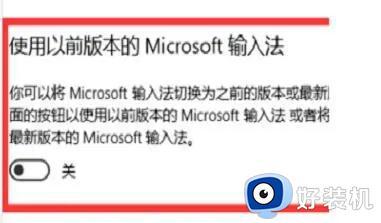
4、这时候选择自己习惯的输入法,打个比方,你习惯用五笔就点一下五笔,然后点“选项”。
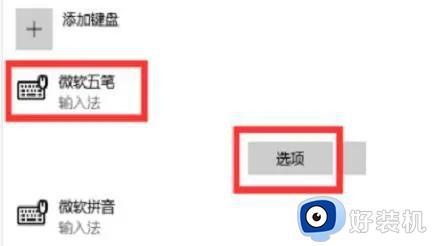
5、最后把页面拉到最后面,将“使用以前版本的microsoft输入法”改成开启即可。
方法二:
1、打开windows设置
打开开始菜单,点击【设置】。
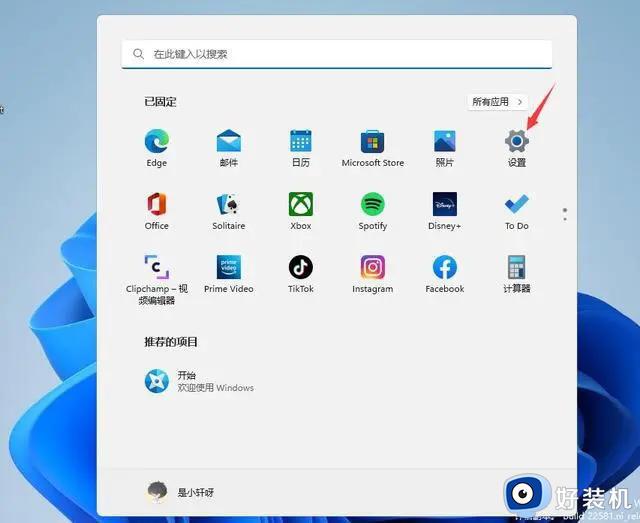
2、打开语言和区域
进入【时间和语言】界面,点击【语言和区域】。
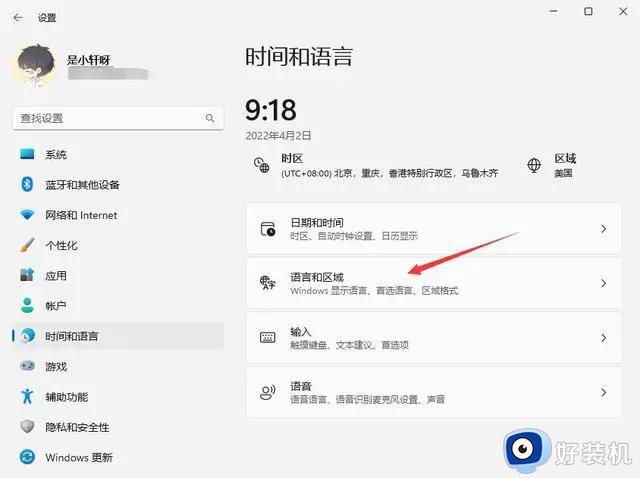
3、打开语言选项
点击【中文(简体,中国)】右侧【三个点】,在弹出的菜单中点击【语言选项】。
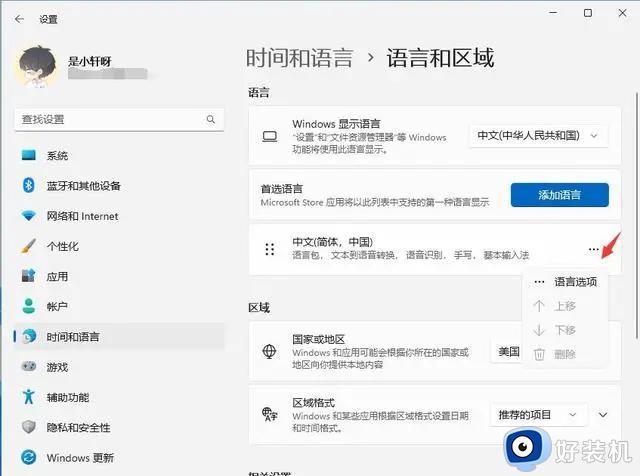
4、打开键盘选项
打开【微软拼音】右侧【三个点】,在弹出的菜单中点击【键盘选项】。
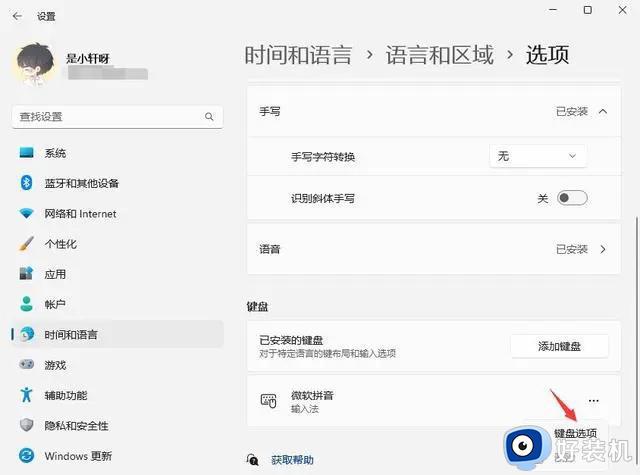
5、打开常规设置
点击【常规】。
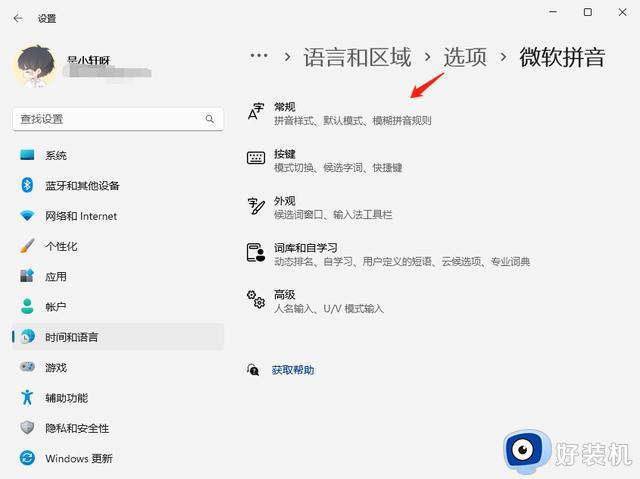
6、开启兼容性
打开【兼容性】开关即可。
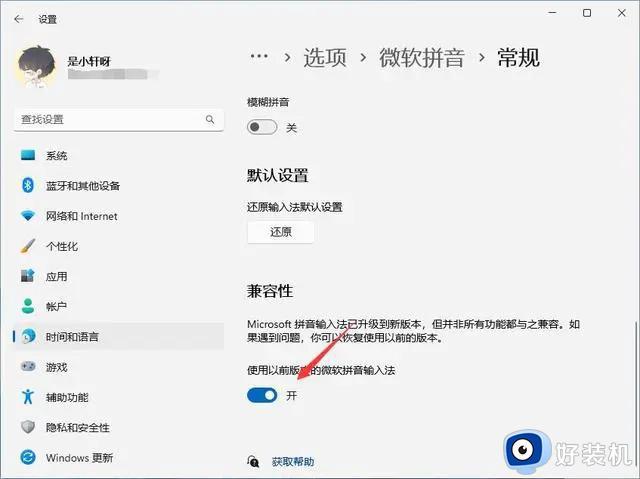
以上是关于解决Win11输入法选字框消失问题的全部内容,如果您遇到相同情况,可以按照小编的方法解决。