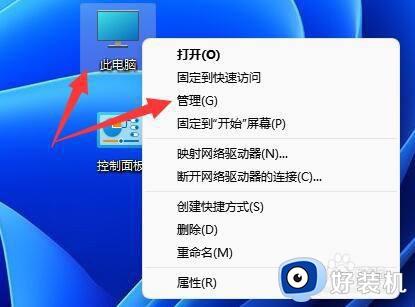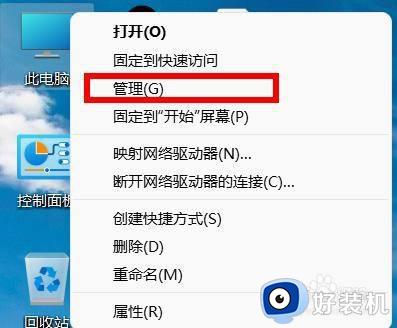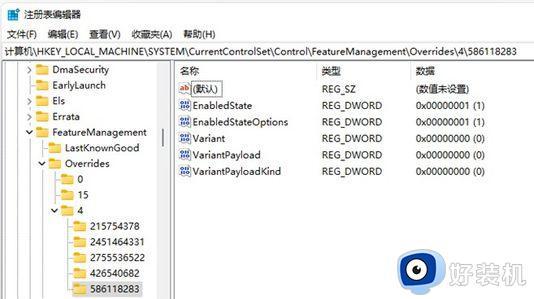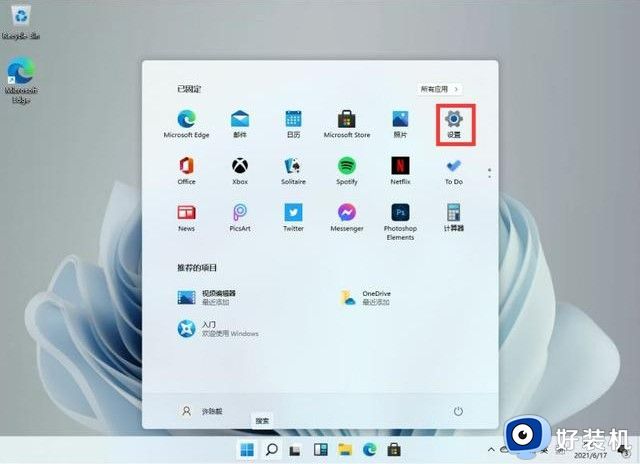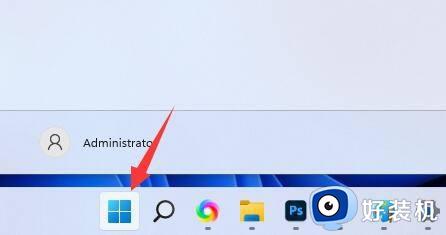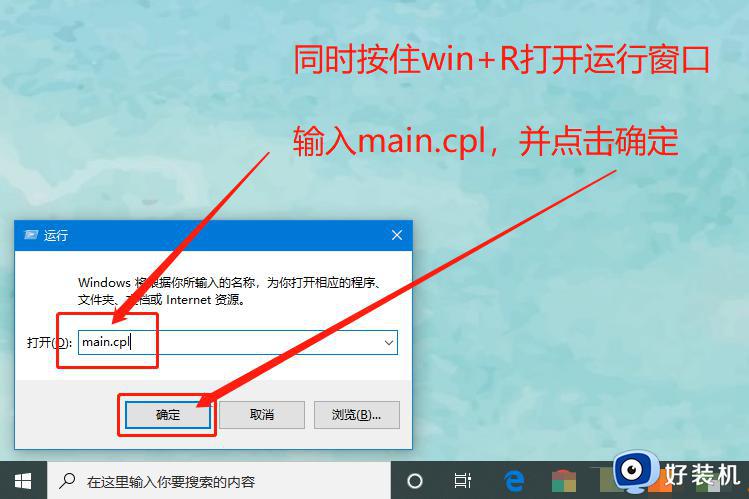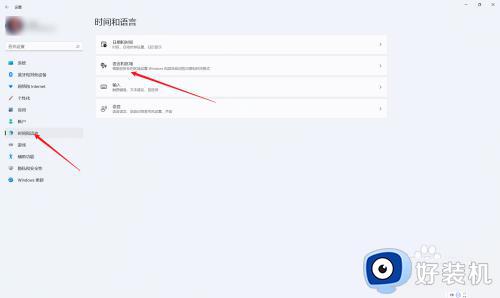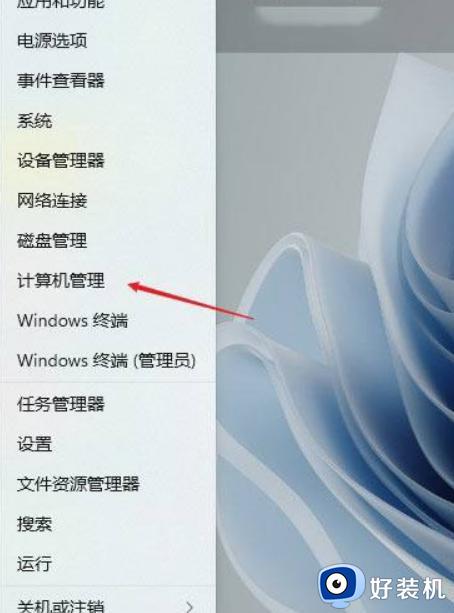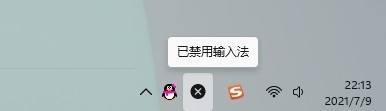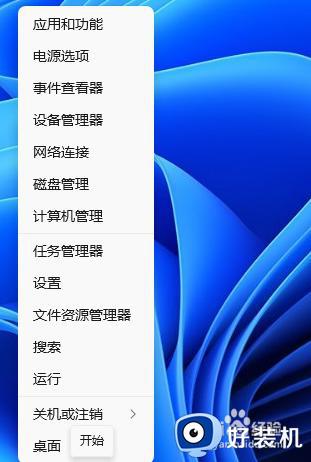win11无法输入文字的解决方法 win11不能输入文字怎么办
我们在使用win11电脑时不管是编辑文件还是进行搜索都会输入文字,但是有时我们会遇到一些问题,有些用户在使用win11电脑的时候发现自己的输入框虽然有光标,但是却无法输入文字,这该怎么解决呢?今天小编就教大家win11无法输入文字的解决方法,如果你刚好遇到这个问题,跟着小编一起来操作吧。
推荐下载:windows11正式版下载
方法如下:
方法一:
1、首先确认自己选中了文本框。
2、选中后,会有图示的闪烁光标,没有选中就无法输入。
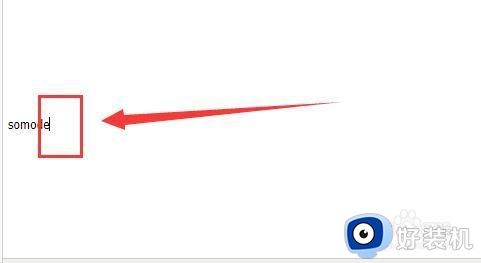
3、另外,还有一些文本框是必须要特定输入法才能输入的。
4、因此我们可以点击右下角的输入法按钮,修改使用的输入法看看有没有可以使用的。
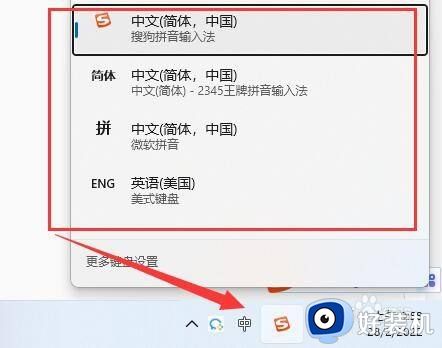
方法二:
1、如果上面的方法无效,那么可能是没有开启相关的文本框功能。
2、这时候我们可以右键“此电脑”,打开“管理”。
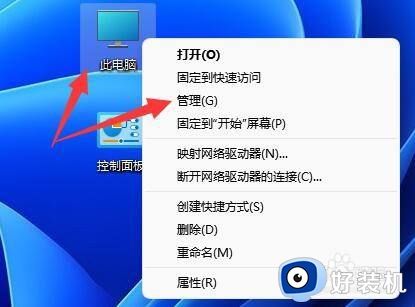
3、接着展开系统工具,任务计划程序库下的“Windows”位置。
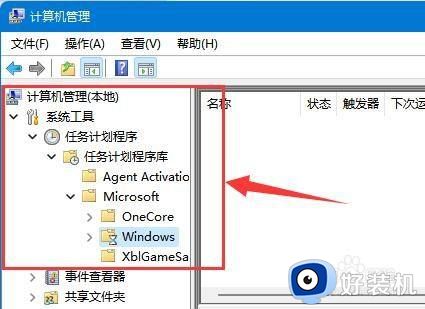
4、然后在列表下找到“textservicesframework”文件夹进入。
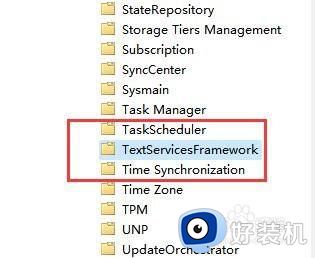
5、最后右键其中的程序,点击“运行”就可以解决文本框无法输入问题了。
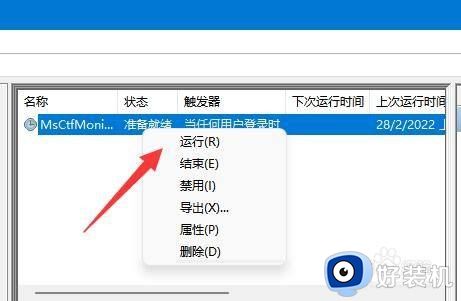
以上就是关于win11无法输入文字的解决方法的全部内容,还有不懂得用户就可以根据小编的方法来操作吧,希望能够帮助到大家。