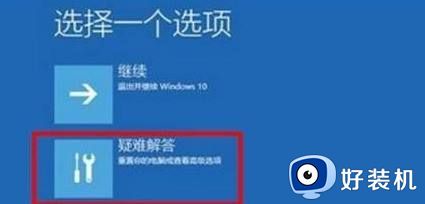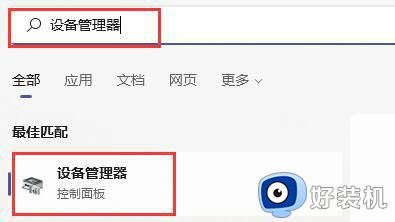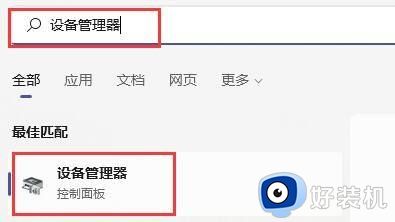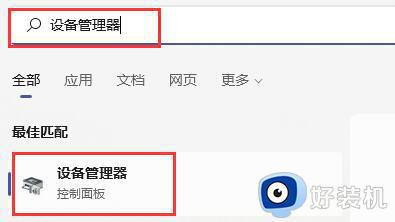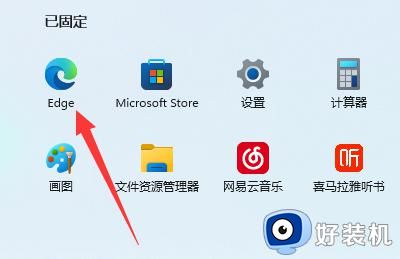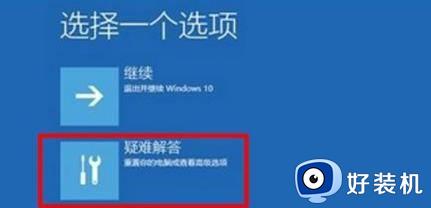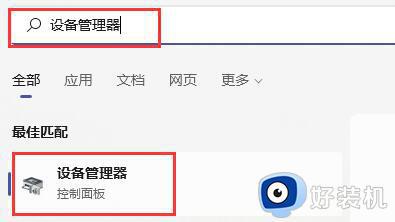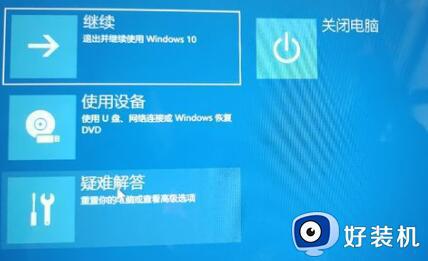win11绿屏故障的解决方法 win11出现绿屏怎么办
蓝屏是我们在使用win11电脑时经常会出现的问题,一般来说只要查看蓝屏时显示的错误代码就可以修复,但是有些用户在使用win11电脑的时候却出现了绿屏的情况,想要修复却不知道如何操作,担心操作错误出现问题,今天小编就教大家win11绿屏故障的解决方法,如果你刚好遇到这个问题,跟着小编一起来操作吧。
推荐下载:w11系统下载
方法如下:
1、首先长按电脑主机的电源键,等待关机后再按下电源键开机,重复三次,出现选项窗口,进入安全选择,点击“疑难解答”。
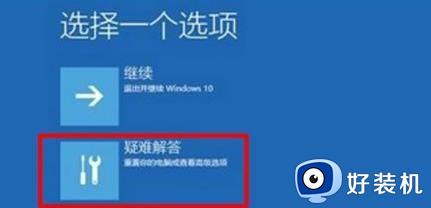
2、在疑难解答窗口中,点击“高级选项”,打开启动设置窗口。
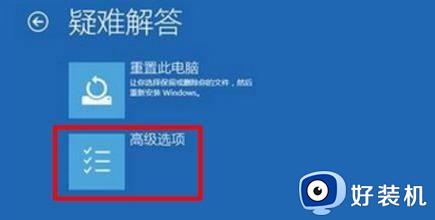
3、在启动设置窗口中,可以看到启用安全模式选项点击重启。

4、重启后,输入数字5 ,即可启用带网络连接的安全模式。

5、计算机重启以后,进入安全模式,在安全模式中,右击左下角开始 ,在菜单中点击“命令提示符(管理员)”。
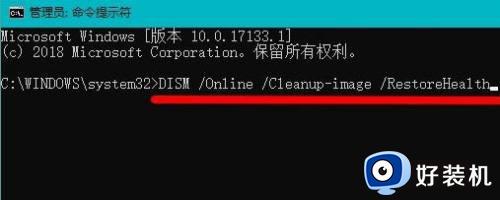
6、复制DISM /Online /Cleanup-image /RestoreHealth命令,在管理员命令提示符窗口右击空白处。

7、DISM /Online /Cleanup-image /RestoreHealth命令复制成功后,按下回车,在连接网络状态下,将系统映像文件中将不相同的文件还原成官方系统原文件。
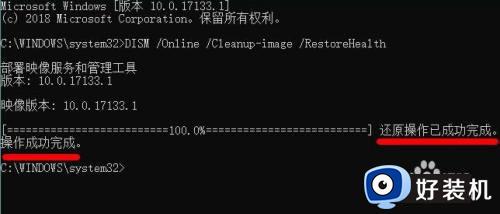
8、最后等待全部完成即可。
以上就是win11绿屏故障的解决方法的全部内容,有遇到相同问题的用户可参考本文中介绍的步骤来进行修复,希望能够对大家有所帮助。