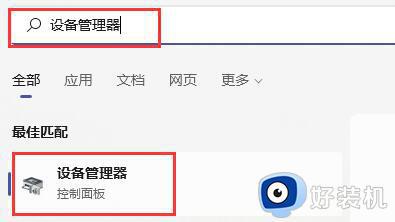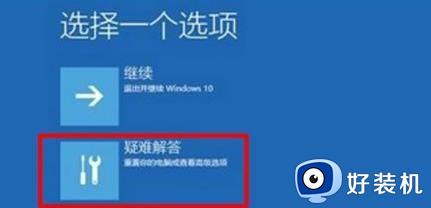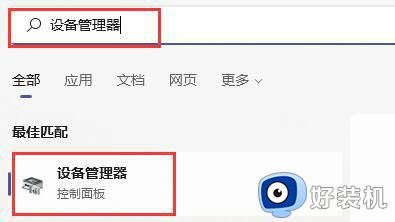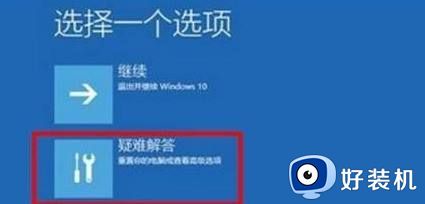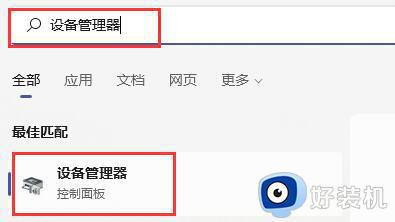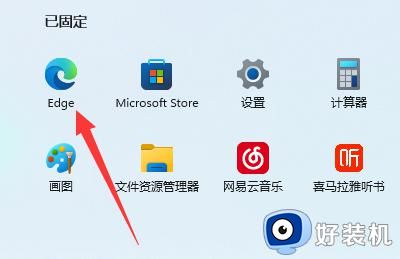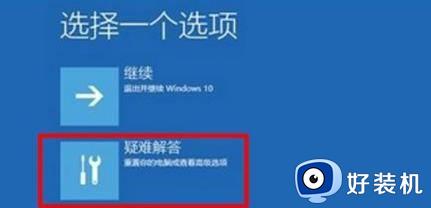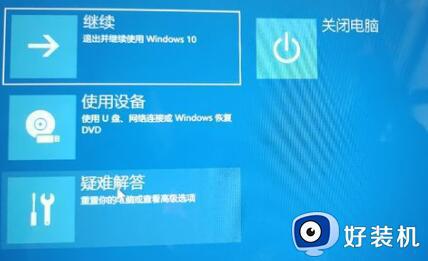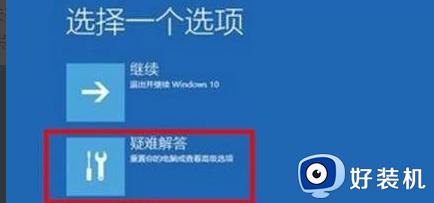win11玩游戏绿屏的解决方法 win11玩游戏出现绿屏怎么办
我们在使用win11电脑玩游戏的时候可能会出现一些问题,导致游玩时会出现一些问题,有些用户在使用win11电脑玩游戏的时候电脑出现了绿屏的情况,导致win11电脑无法正常运行了,这该怎么修复呢?今天小编就教大家win11玩游戏绿屏的解决方法,如果你刚好遇到这个问题,跟着小编一起来操作吧。
推荐下载:windows11正式版
方法如下:
方法一:
1、首先我们可以检查是否是显卡驱动问题。
如图所示:点击开始菜单,在上方搜索框中搜索并打开“设备管理器”。
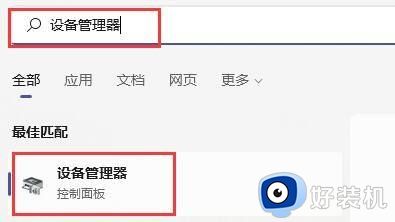
2、如图所示:点击展开“显示适配器”,双击打开其中的设备。
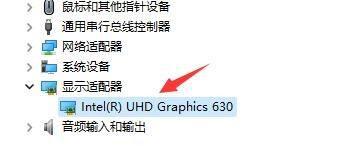
3、如图所示:接着点击上方“驱动程序”选项卡,再点击其中的“更新驱动程序”。
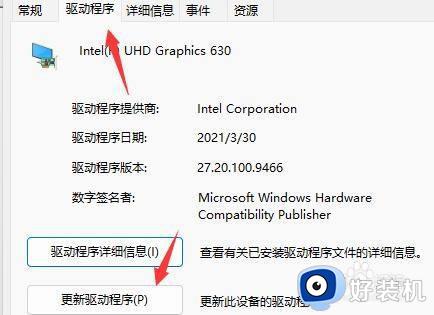
4、如图所示:在弹出框中选择“自动搜索驱动程序”就可以更新驱动了。更新完驱动后大家可以去尝试一下玩游戏是否还会出现绿屏。
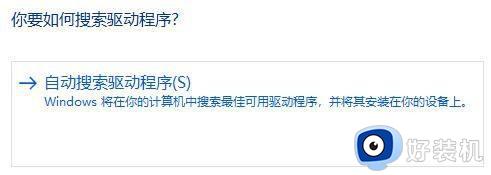
方法二:
1、如果更新驱动后无效,那么还可以尝试解决内存问题。
如图所示:按下键盘“win+r”打开运行,在其中输入“mdsched.exe”回车确定。
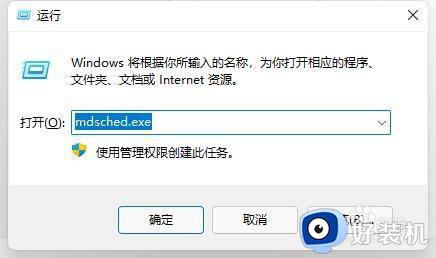
2、如图所示:页面会自动打开Windows内存诊断,在其中选择“立即重新启动并检查问题(推荐)”。然后电脑会自动重启并检查问题,等待内存问题检查,大概需要15分钟。
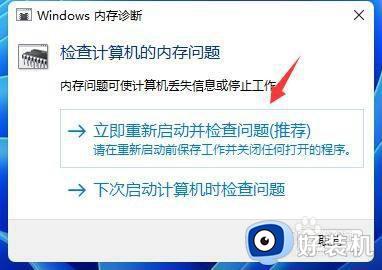
3、如图所示:搜索完成如果存在问题,那么进入系统,进入搜索框,搜索“cmd”并以管理员身份运行。
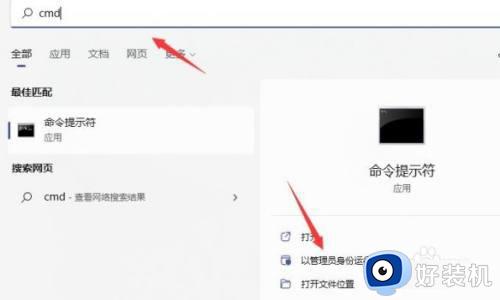
4、如图所示:打开后输入“sfc / scannow”回车确定就可以解决内存问题导致的玩游戏绿屏了。
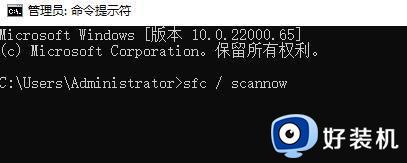
以上就是关于win11玩游戏绿屏的解决方法的全部内容,还有不懂得用户就可以根据小编的方法来操作吧,希望能够帮助到大家。