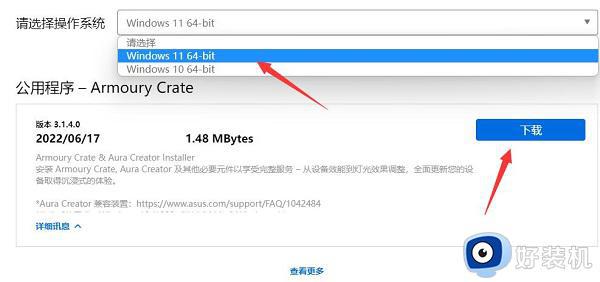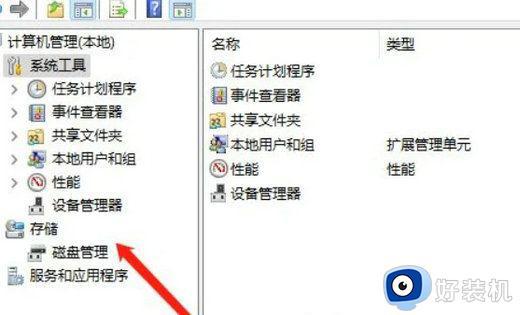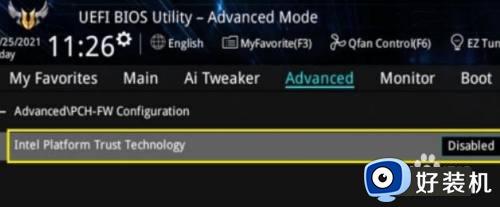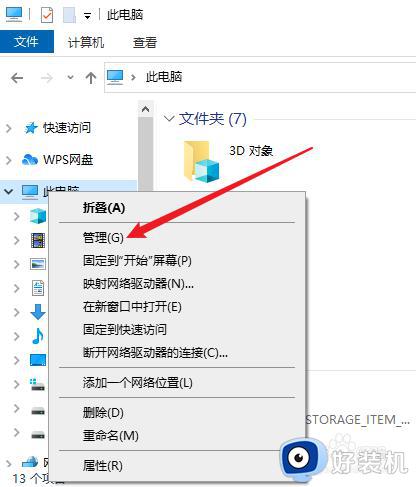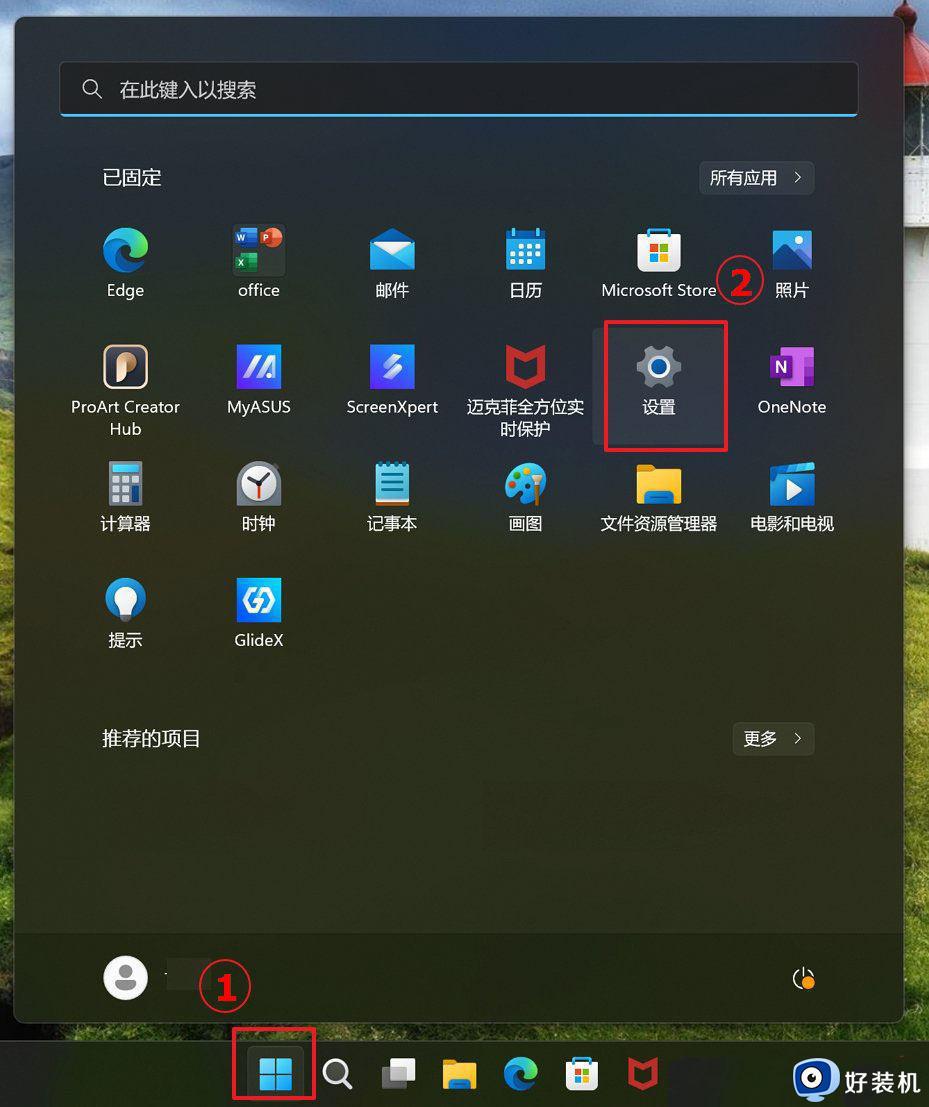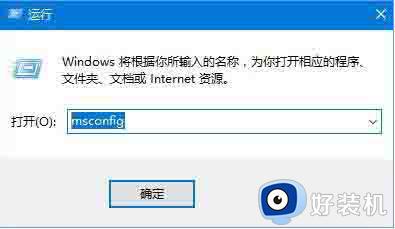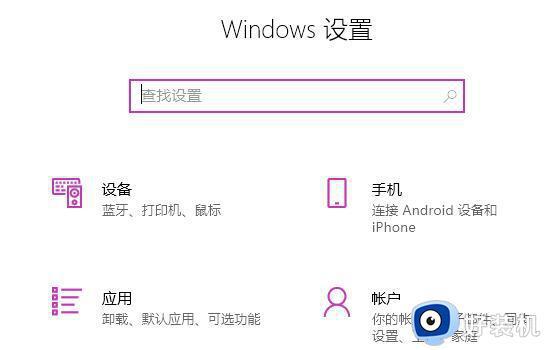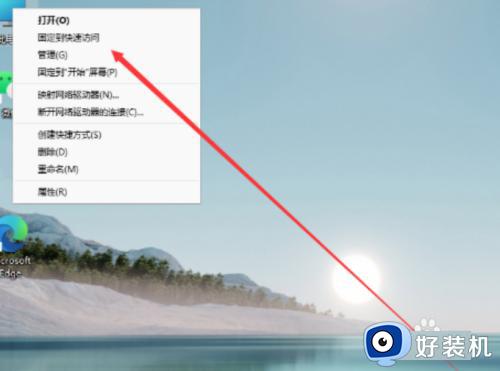华硕电脑如何分盘win11 华硕怎么分盘win11就一个c盘
时间:2024-05-30 14:17:00作者:huige
我们装完系统之后一般只有一个C盘分区,所以为了方便管理和存放文件,就需要对其进行分盘,但是有很多小伙伴并不知道华硕电脑如何分盘win11,其实操作方法并不会难,接下来就给大家详细介绍一下华硕分盘win11就一个c盘的详细方法,大家可以一起来看看。
方法如下:
1、首先我们在计算机管理页面点击【存储】选项找到【磁盘管理】。
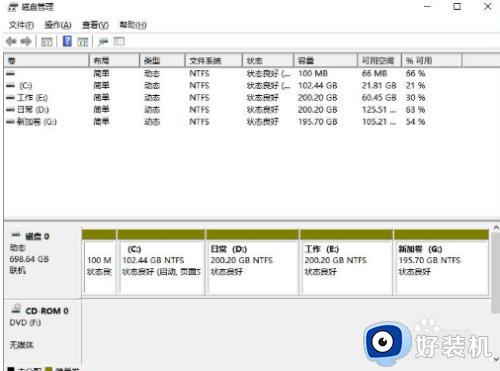
2、此时鼠标右键点击需要分区的磁盘,我们选择【压缩卷】功能。
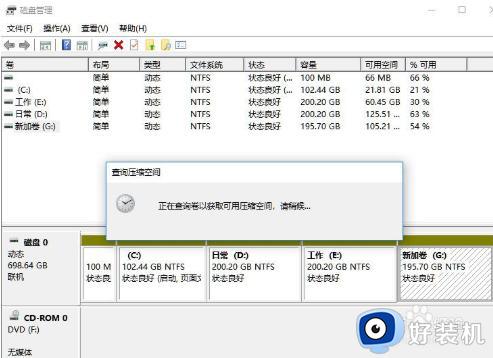
3、点击页面当中的【输入压缩空间量】输入自己想要设置的容量,完成后点击【压缩】。
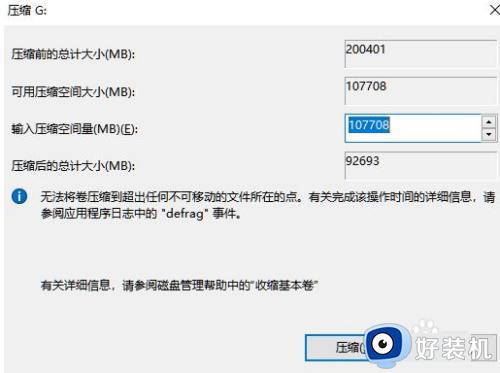
4、压缩完成我们可以看到下方出现了个黑色的区域就是未分配的容量,我们鼠标右键点击该位置,选择【新建简单卷】。
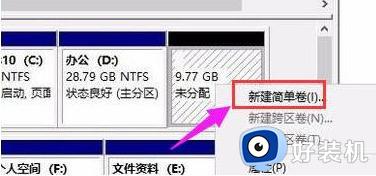
5、进入到新建卷的向导当中,点击下一步。
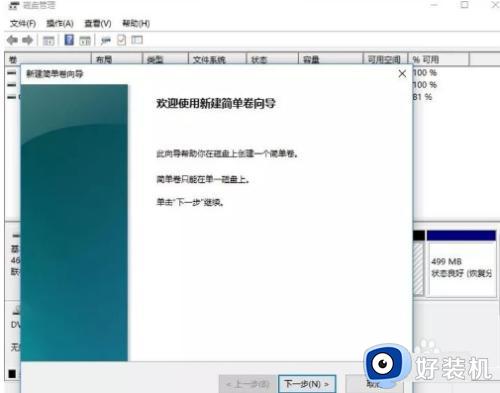
6、最后设置完成后就可以看到刚刚分区的磁盘了。
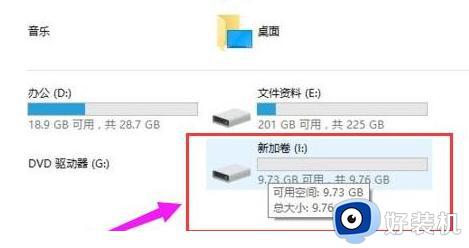
以上就是华硕怎么分盘win11就一个c盘的详细内容,大家有需要的话可以学习上述方法步骤来进行操作,希望帮助到大家。