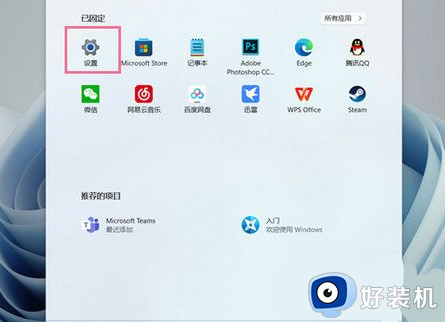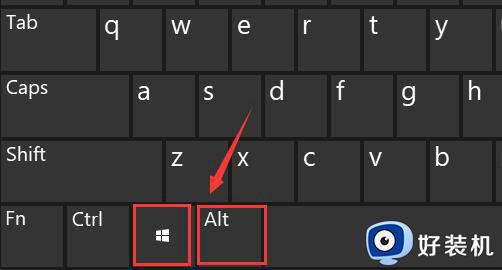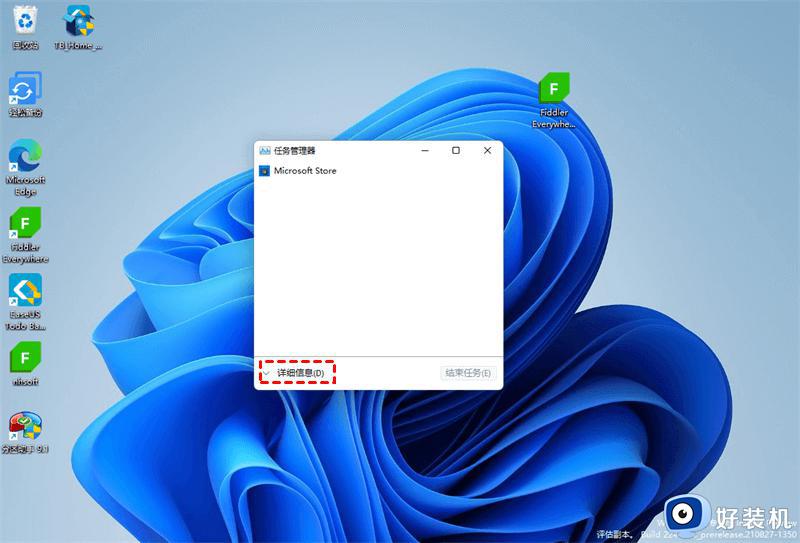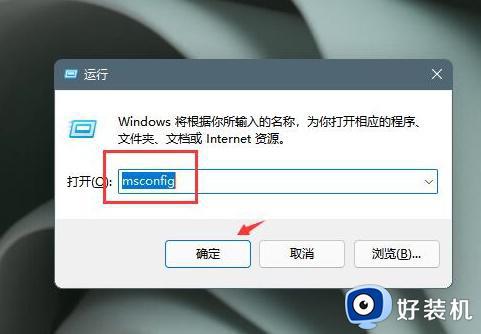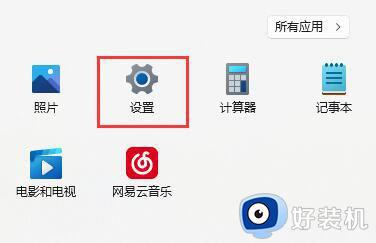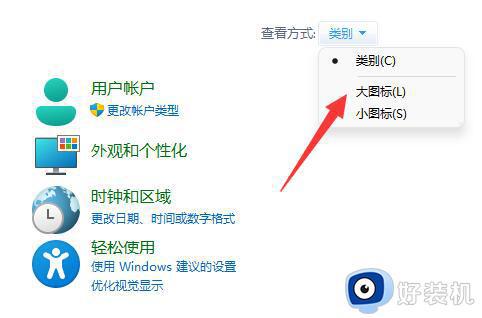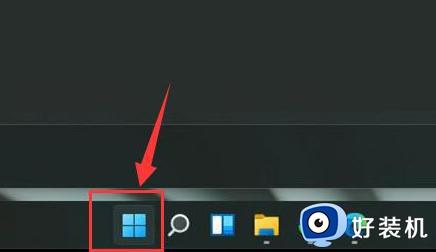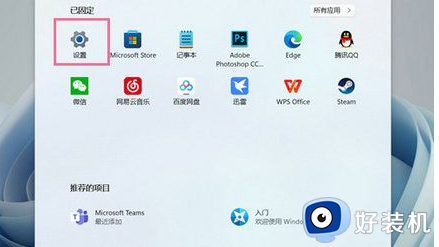win11按wasd键乱弹窗口怎么回事 win11按wasd弹出其他界面怎么解决
当我们在使用win11中文版系统时,如果是玩游戏,那么就会用到wasd这个几个按键,不过当我们按键盘上的这些常用按键时,屏幕上会突然弹出一些不相关的应用或操作界面,win11按wasd键乱弹窗口怎么回事呢?针对这个问题,小编将为大家详细介绍win11按wasd弹出其他界面怎么解决的教程。
方法一:
1、按住键盘的“win+i”进入设置界面。

2、然后点击“个性化”选项。
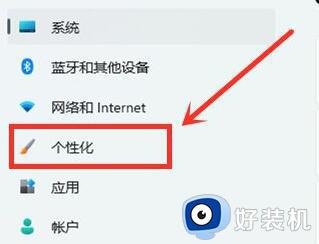
3、接着点击“任务栏”。
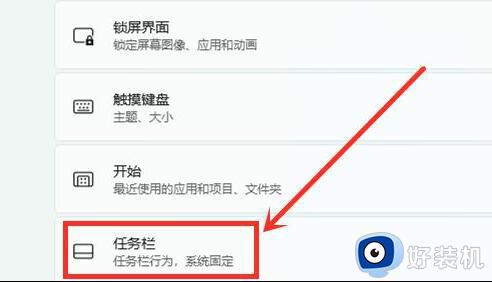
4、随后将“小组件”关闭即可,就不会弹出东西了。
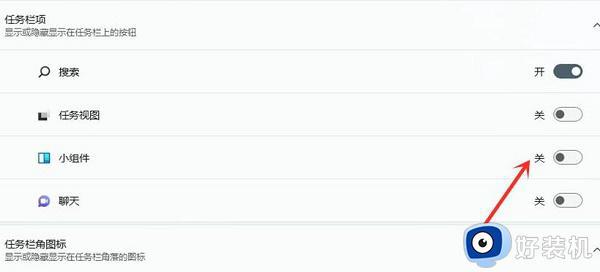
方法二:
1、可以尝试按住键盘的“win+Alt”。
2、如果是外接键盘,可以尝试重新拔插一下键盘。
3、如果是自带的键盘,那么可以尝试重启一下电脑。
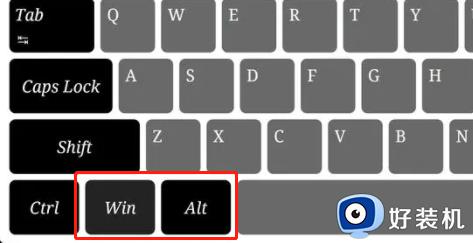
方法三:
1、按下win+R,然后输入:services.msc
2、在里面找到Program Compatibility Assistant Service
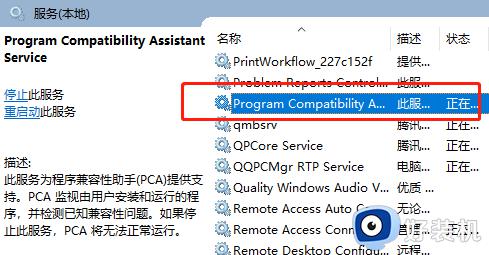
3、然后右键选择属性,把这里面的设置改成手动或者是禁止都是可以的,接着点击应用,再重启电脑就可以了。
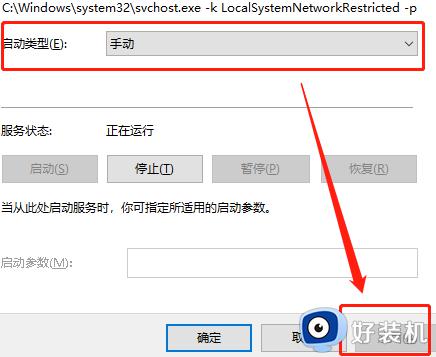
以上就是win11按wasd键乱弹窗口怎么解决的全部内容,有遇到这种情况的用户可以按照小编的方法来进行解决,希望能够帮助到大家。