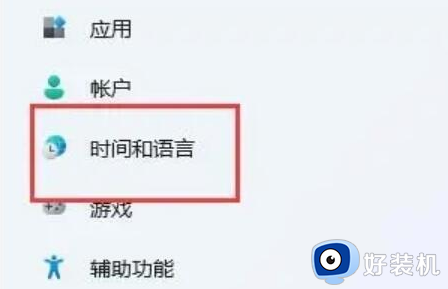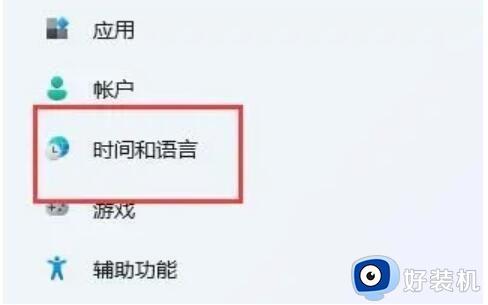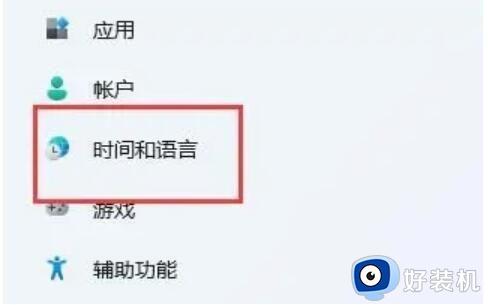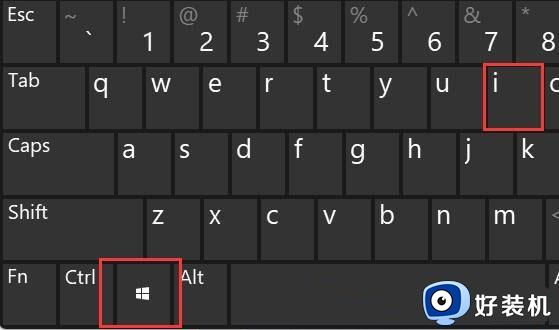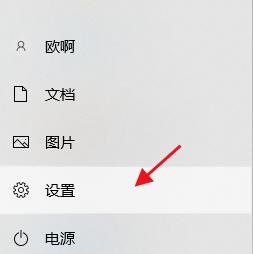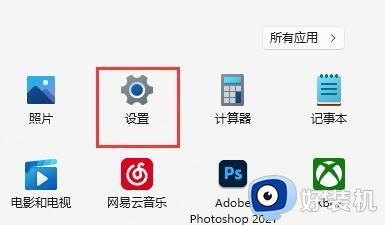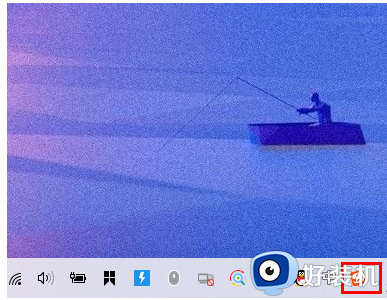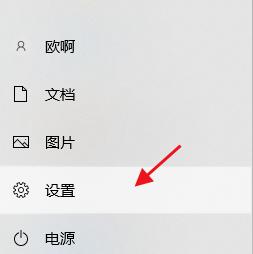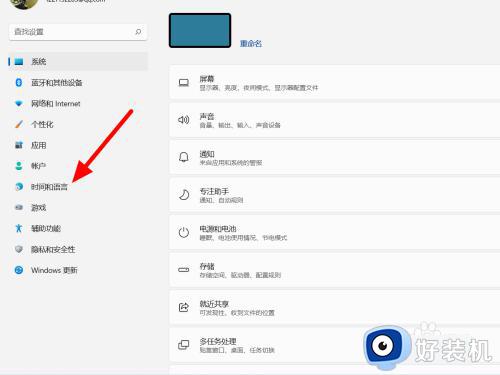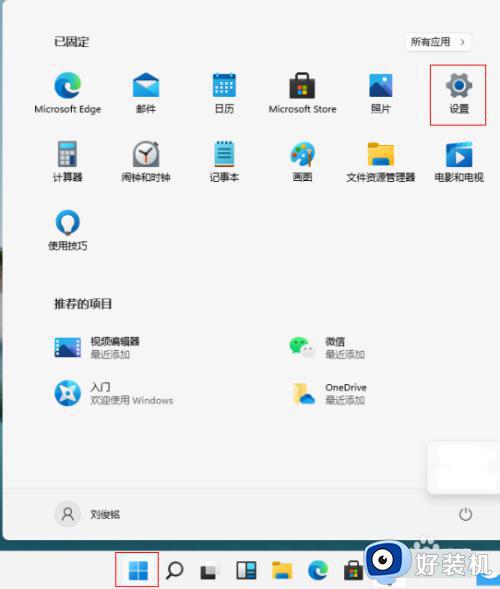win11打游戏总不停弹出输入法怎么回事 win11打游戏总不停弹出输入法原因和解决方法
时间:2023-03-15 10:05:00作者:mei
现在很多用户喜欢在win11系统上打游戏,缓解一下工作紧张的心情,有打游戏总频繁弹出输入法窗口,怎么回事?这其实是输入法和游戏不兼容导致,想解决此问题修改一下英文输入法即可,接下来给大家带来win11打游戏总不停弹出输入法的解决方法。
具体方法如下:
1、首先通过底部开始菜单进入“设置”
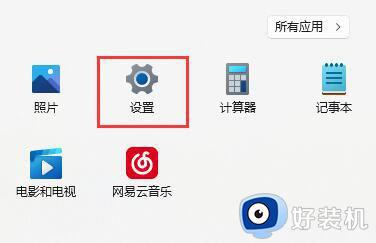
2、接着点进左侧边的“时间和语言”

3、再点击进入右边的“语言&区域”
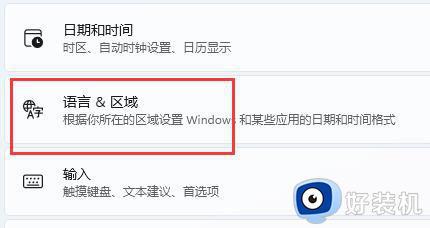
4、然后点击“英语(美国)”右边三个点,选择“上移”,将它移动到第一个。
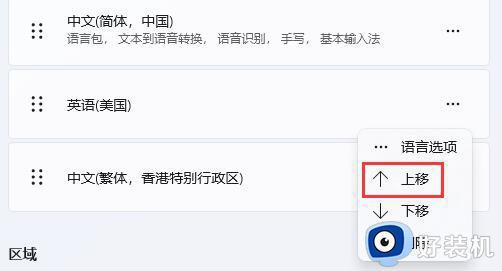
5、如果这里没有英语,那么点击“添加语言”
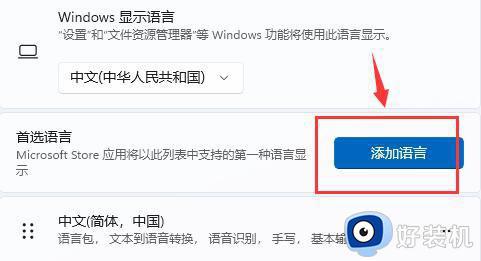
6、在其中搜索并选中“英语(美国)”
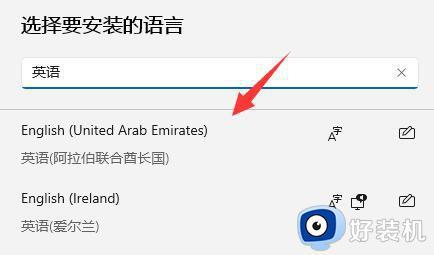
7、再点击“下一步”并“安装”就有了。
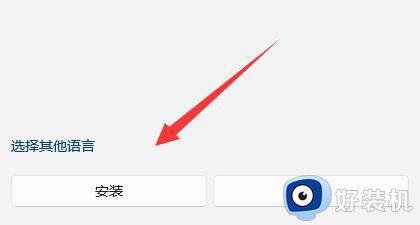
8、移动完成后,还需要在每次打开游戏前将输入法切换为“英文”就可以解决了。
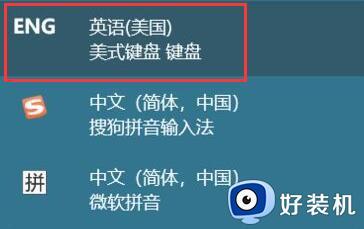
win11打游戏总不停弹出输入法影响心情,拖垮游戏进度,通过以上步骤设置之后,玩游戏就不弹出输入法窗口了。