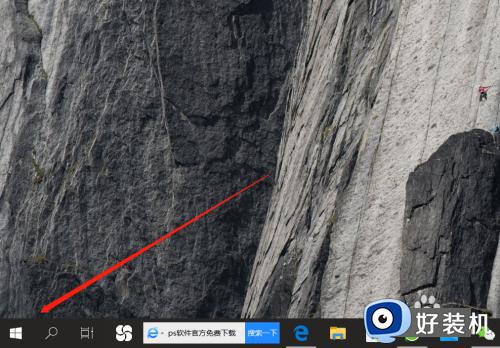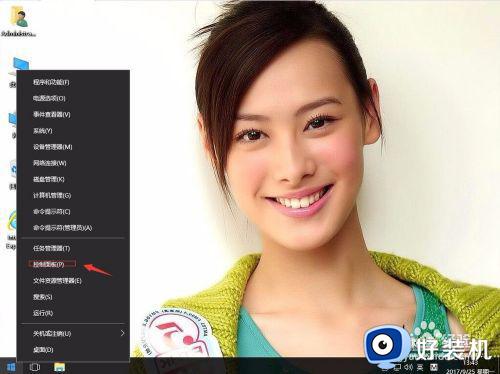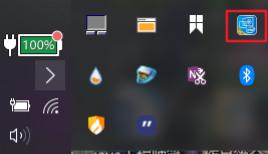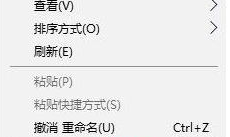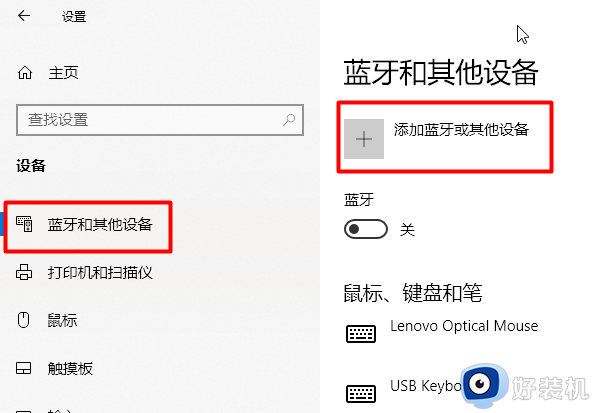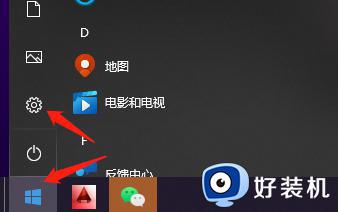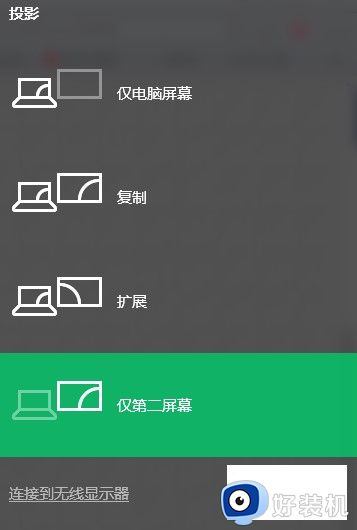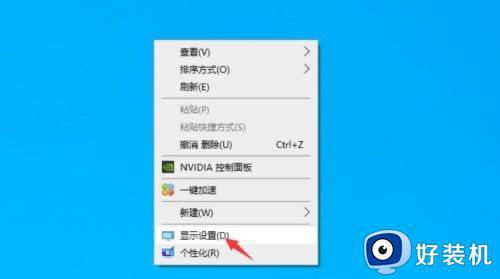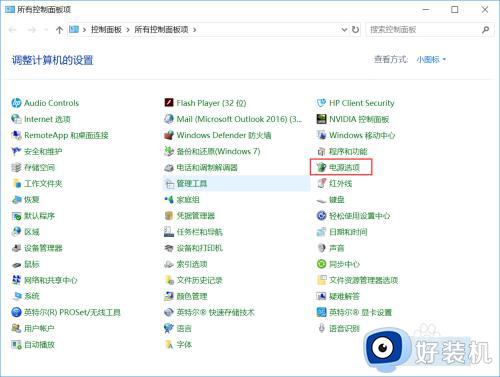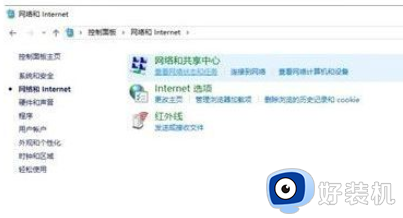win10笔记本怎么连接显示器设置 win10笔记本连接显示器设置方法
很多用户在操作win10笔记本电脑的时候,难免会因为屏幕尺寸较小的缘故而导致操作很是不习惯,因此我们可以选择给笔记本win10电脑外接显示器来进行操作,然而很多用户都不熟悉外接显示器的调整设置,对此win10笔记本怎么连接显示器设置呢?以下就是有关win10笔记本连接显示器设置方法。
推荐下载:win10专业版破解
具体方法:
1、准备好需要连接的笔记本、显示器及VGA连接线;

2、将笔记本的VGA口与显示器的VGA口通过VGA线,进行连接;
3、在笔记本键盘上,按住Win+P。可以看到外接显示器的4种方式:PC screen only、Duplicate、Extend、Second screen only,即:仅电脑屏幕、复制、扩展、仅第二屏幕;
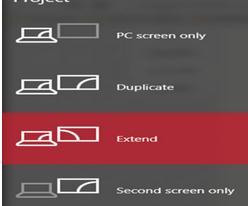
4、在笔记本键盘上,按住Win+P,选择PC screen only,即:仅电脑屏幕;可以看到只是笔记本电脑屏幕有显示;
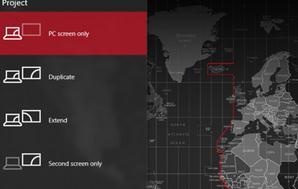
5、在笔记本键盘上,按住Win+P,选择Duplicate,即:复制;可以看到笔记本电脑屏幕与显示器都有显示,而且显示的内容也是一模一样的;

6、在笔记本键盘上,按住Win+P,选择Extend,即:扩展;可以看到笔记本电脑屏幕与显示器都有显示,但是显示的内容也是不一样的;
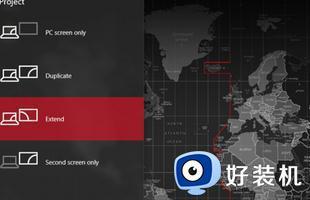

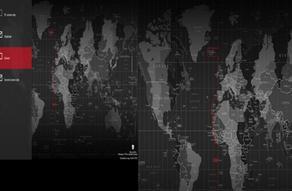
7、在笔记本键盘上,按住Win+P。选择Second screen only,即:仅第二屏幕;可以看到笔记本电脑屏幕没有内容显示,只有显示器上有内容显示。至于需要选择什么样的显示方式,由自己定夺。
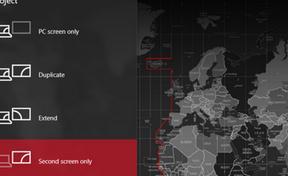
综上所述就是小编教大家的关于win10笔记本连接显示器设置方法了,如果有不了解的用户就可以按照小编的方法来进行操作了,相信是可以帮助到一些新用户的。