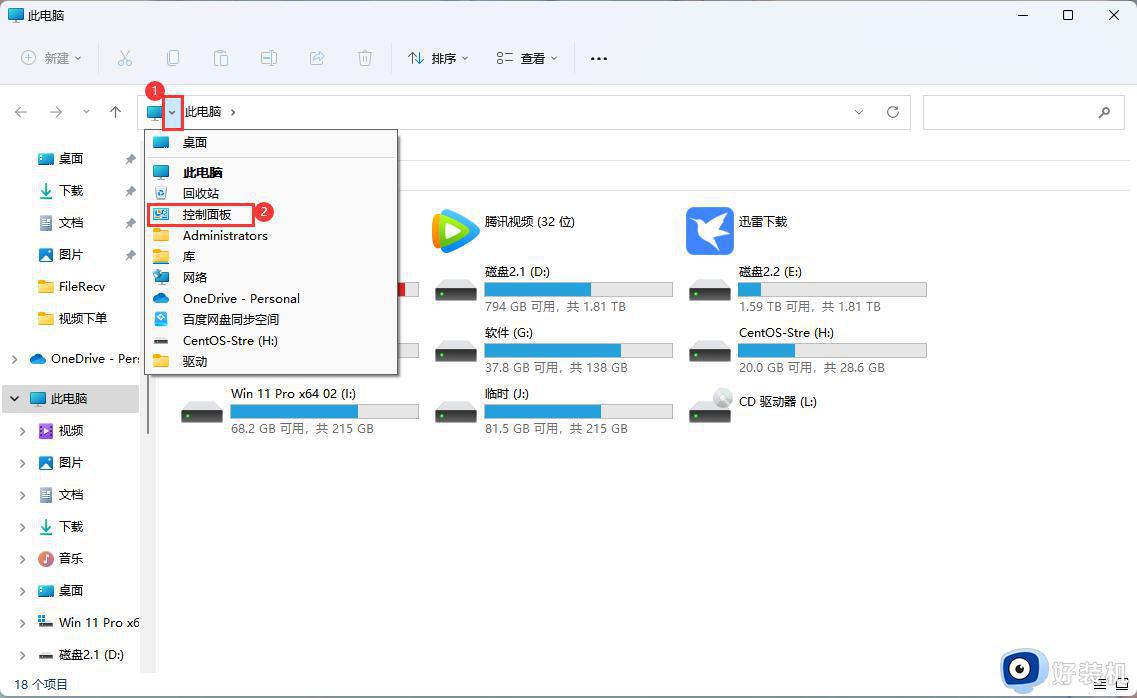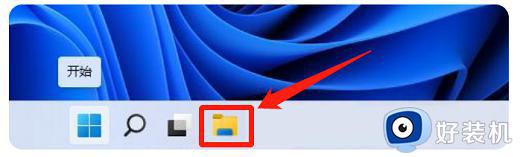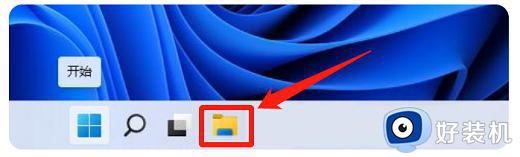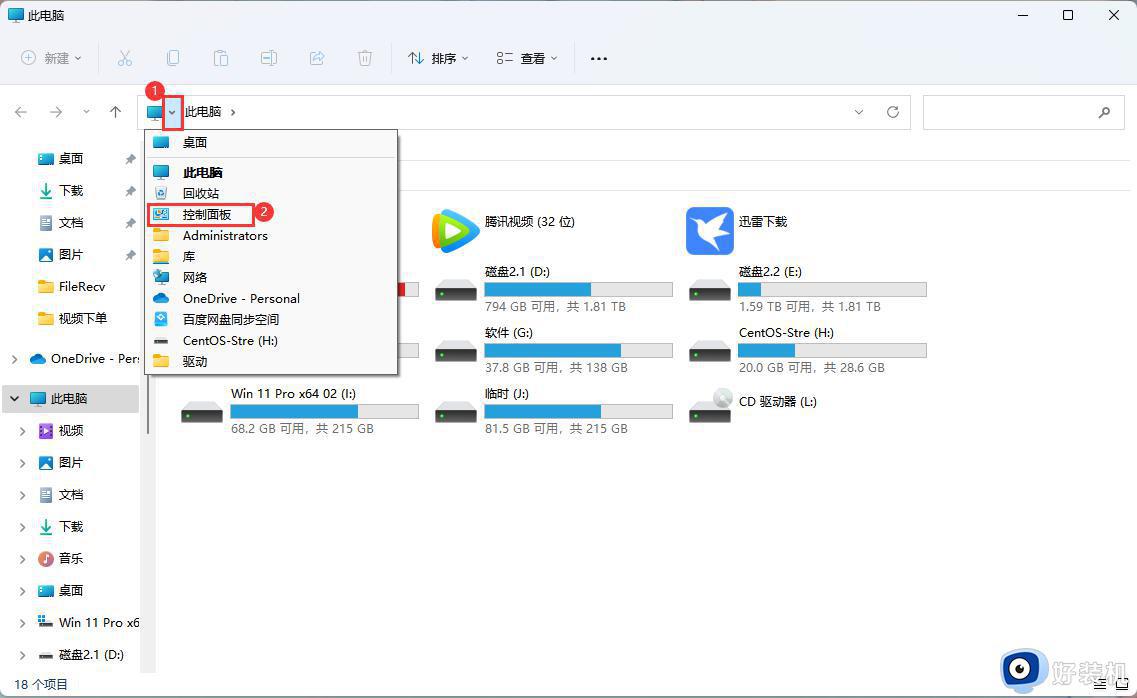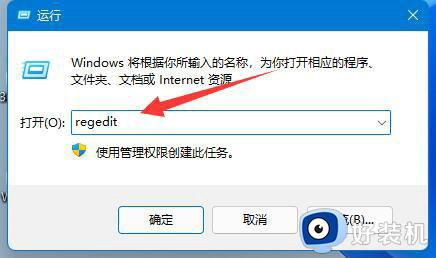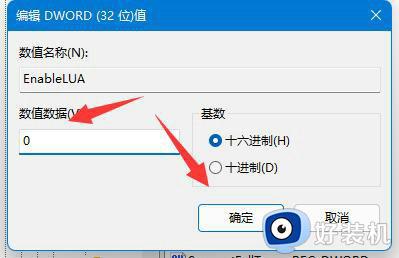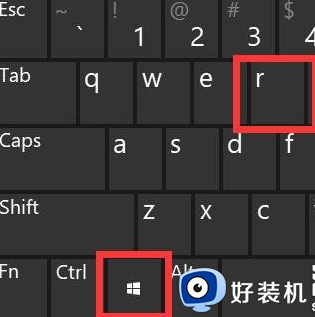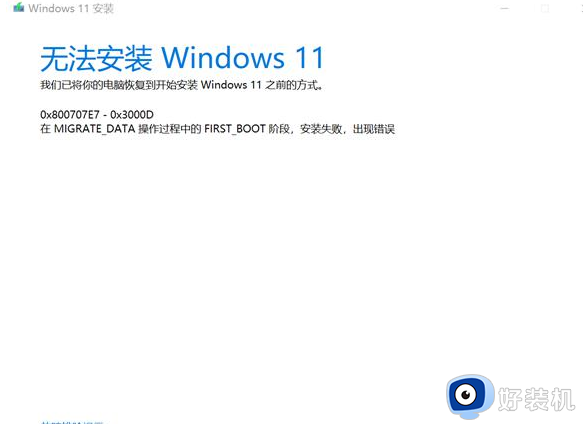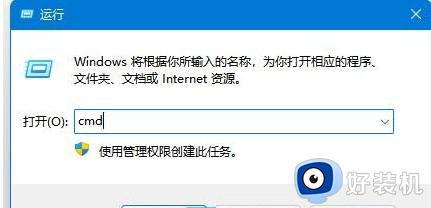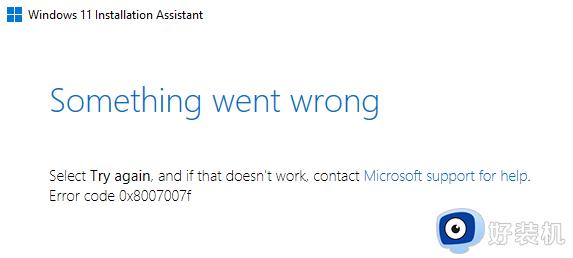1073740771错误 win11怎么办 win11安装软件时出现1073740771错误怎么解决
虽然win11中文版带来了许多全新的功能和改进,不过与任何其他操作系统一样,win11也可能会遭遇一些问题,例如文件系统错误10737。许多用户不懂1073740771错误 win11怎么办,这种错误可能会导致文件的丢失、损坏或无法访问,给用户带来不便和困扰。接下来,我将介绍win11安装软件时出现1073740771错误怎么解决的方法。
win11文件系统错误-10737解决方法:
方法一:
1、"win+R"快捷键开启运行,在弹出的运行窗口中输入"control",回车进入到控制面板界面中。
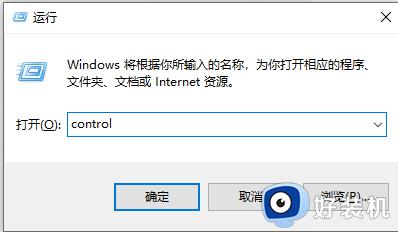
2、进入到新界面后,将右上角的"查看方式"切换为"小图标",接着点击其中的"用户账户"选项。
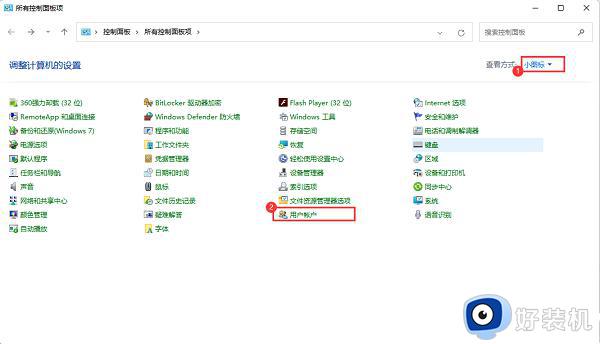
3、然后点击"更改用户账户控制设置"。
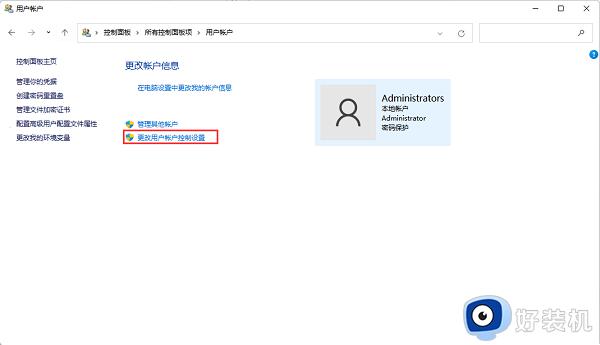
4、最后将左侧栏的滑块向下拖拉到最底部"从不通知",并点击确定保存即可。
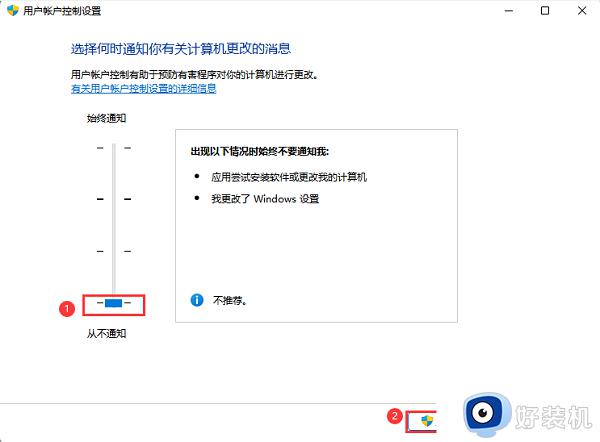
方法二:
1、"win+R"快捷键开启运行,输入"gpedit.msc",点击确定打开。
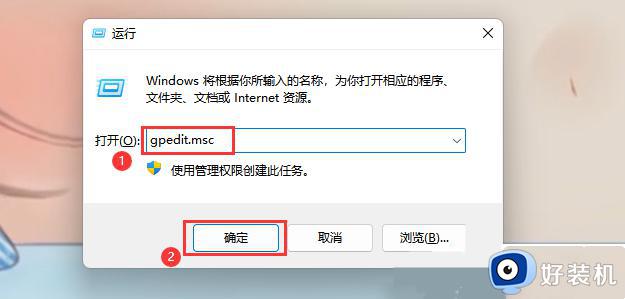
2、进入到组策略编辑器后,依次点击左侧栏中的"计算机配置——Windows 设置——安全设置——本地策略——安全选项",然后找到右侧中的"用户账户控制:管理员批准模式中管理员的提升权限提示的行为"双击打开。
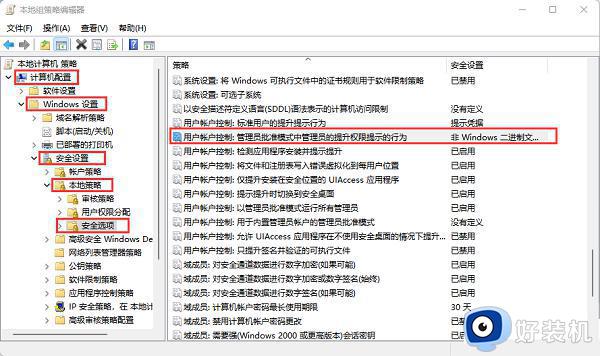
3、最后在给出的窗口中,选择选项列表中的"不提示,直接提升",并点击确定保存就可以了。
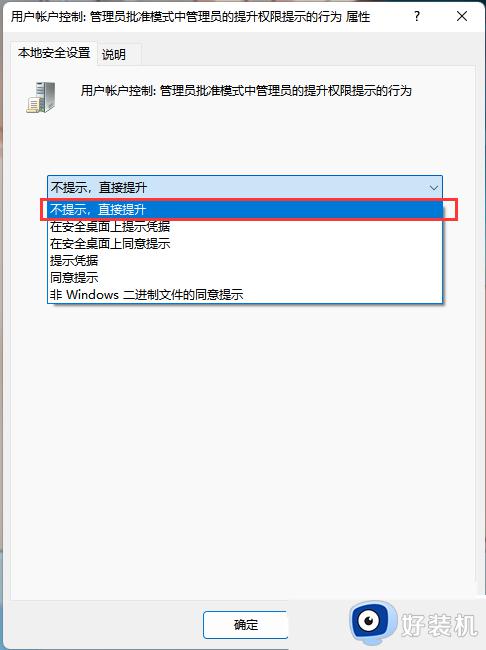
以上是1073740771错误 win11怎么办的解决方法,如果遇到这种情况,你可以按照以上步骤解决问题,非常简单快速。