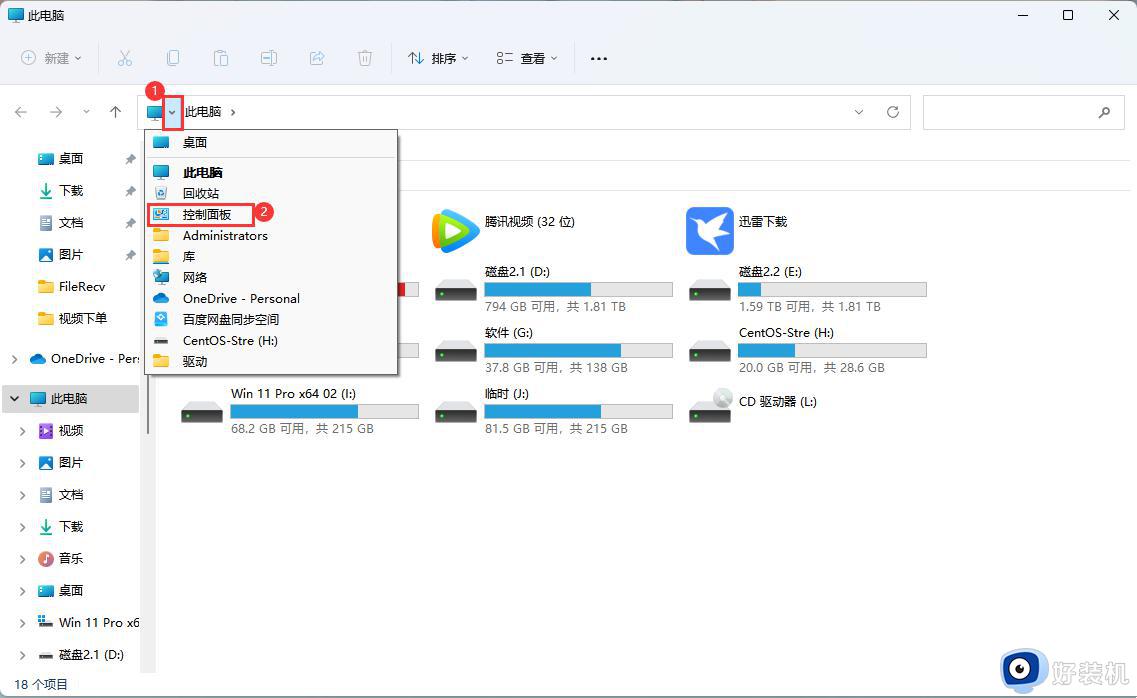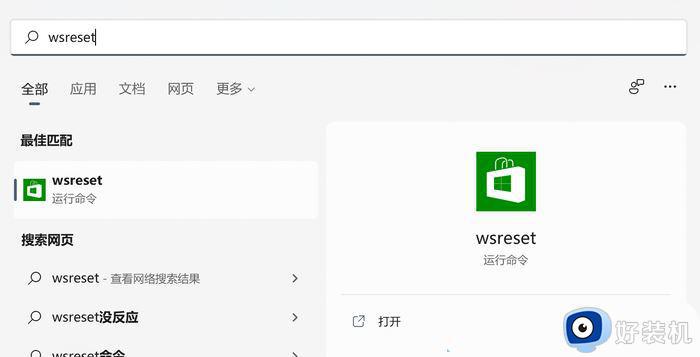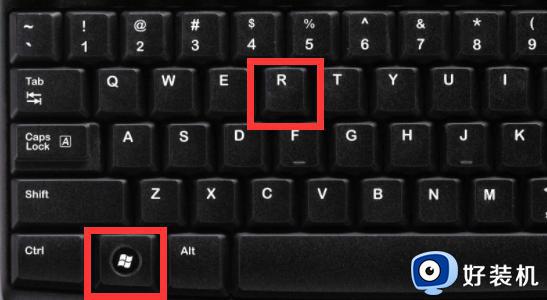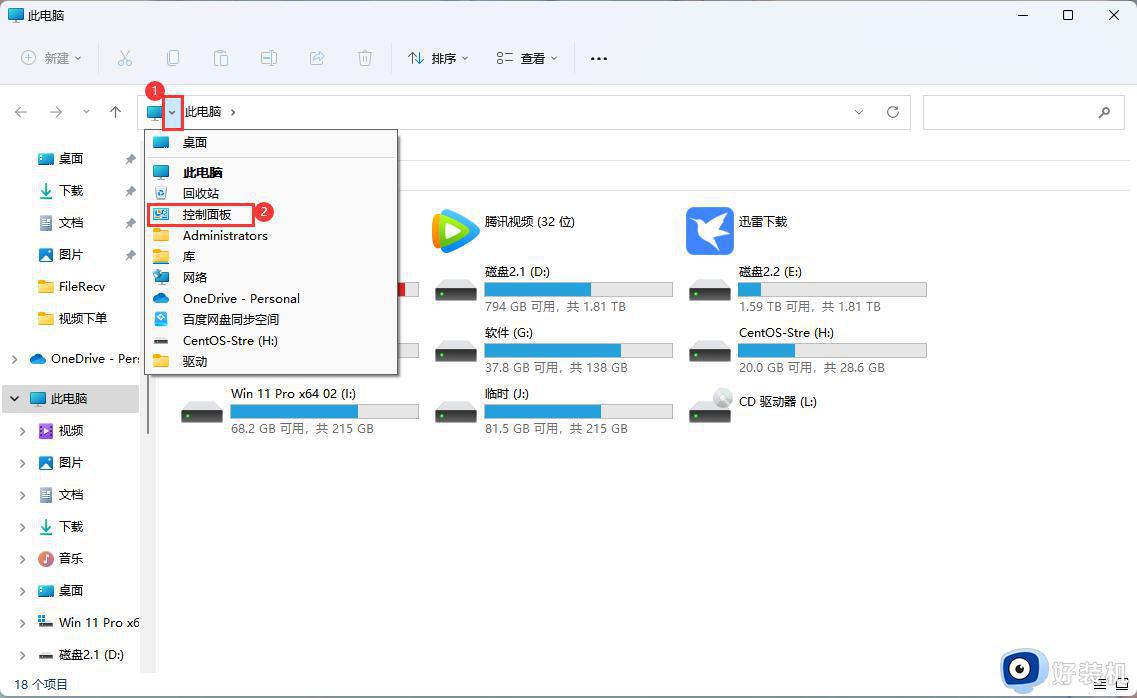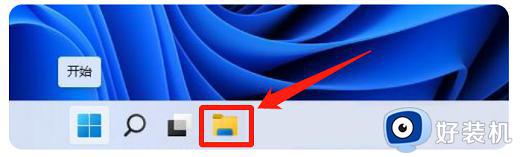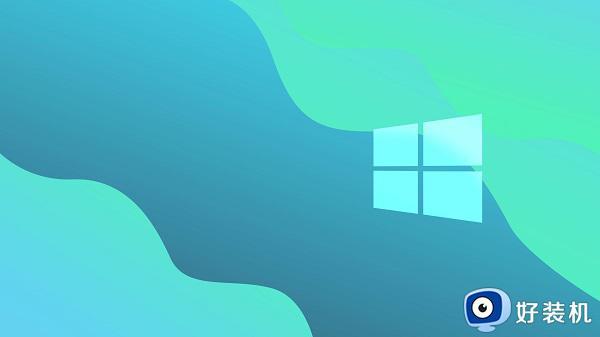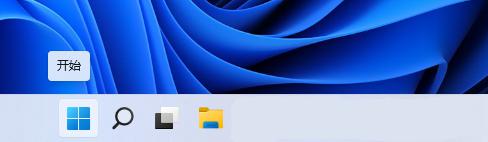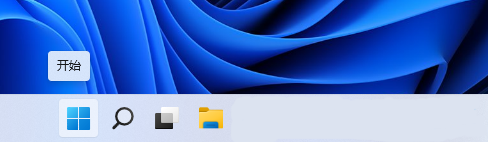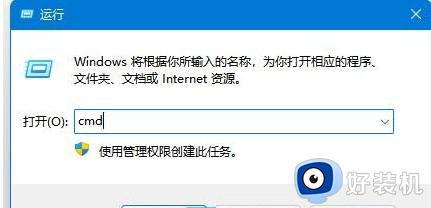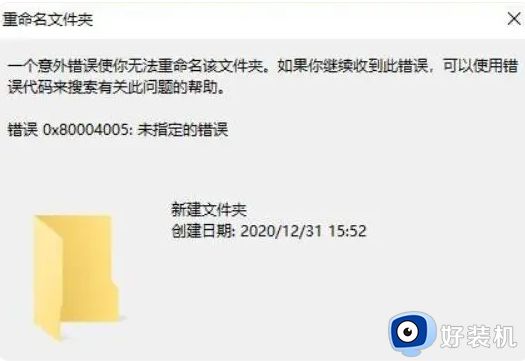win11打开软件提示文件系统错误的解决方法 win11如何解决打开软件提示文件系统错误
一些用户在使用win11操作系统的时候出现了一些问题,在安装驱动或者打开软件的时候电脑弹出提示文件系统错误(-1073740771),这是怎么回事呢?这可能是因为管理员的权限出现了问题,只要重新调试一下权限就好了,今天小编就教大家win11打开软件提示文件系统错误的解决方法,如果你刚好遇到这个问题,跟着小编一起来操作吧。
方法如下:
方法一:
1、打开“此电脑”,在路径一栏找到电脑图标后的小三角,展开后选择“控制面板”。如下图:
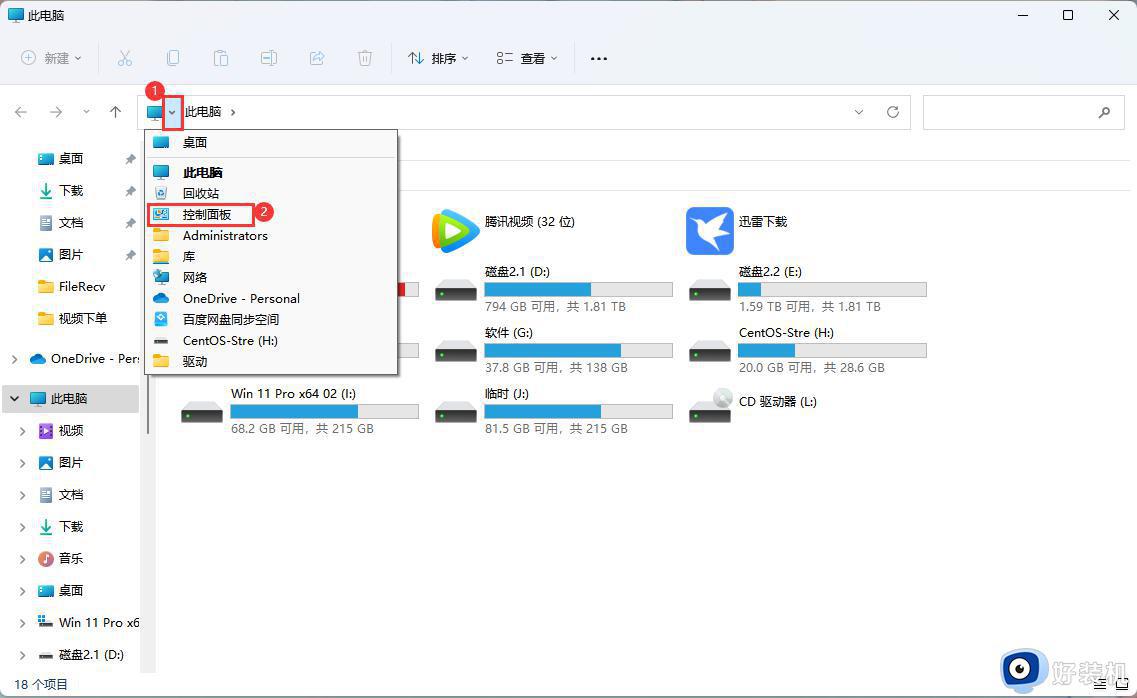
2、右上角查看方式更改为“小图标”,再选择“用户账户”。如下图:
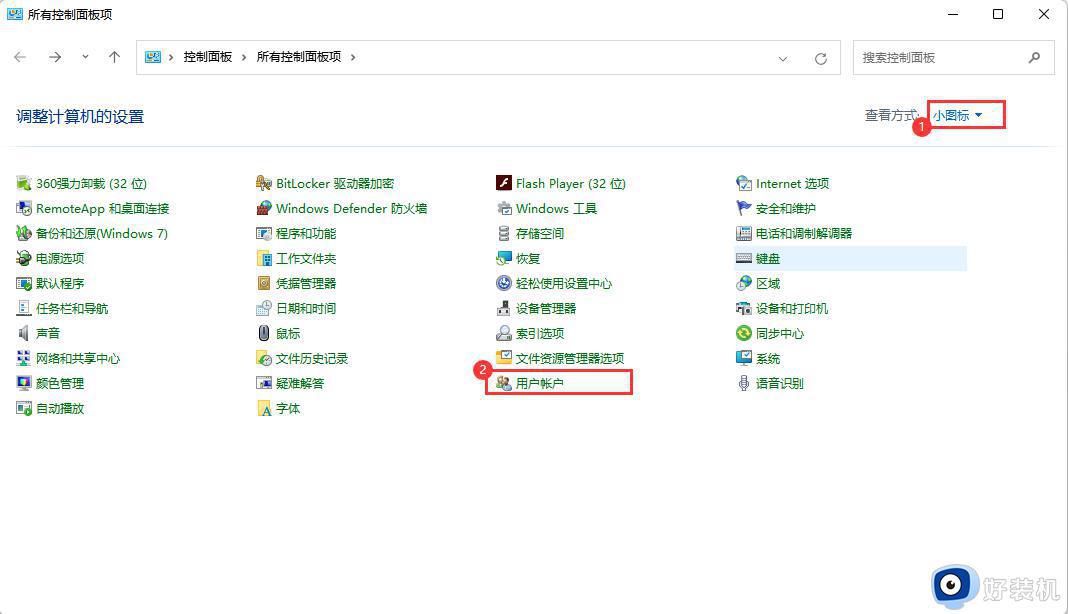
3、选择“更改用户账户控制设置”。如下图:
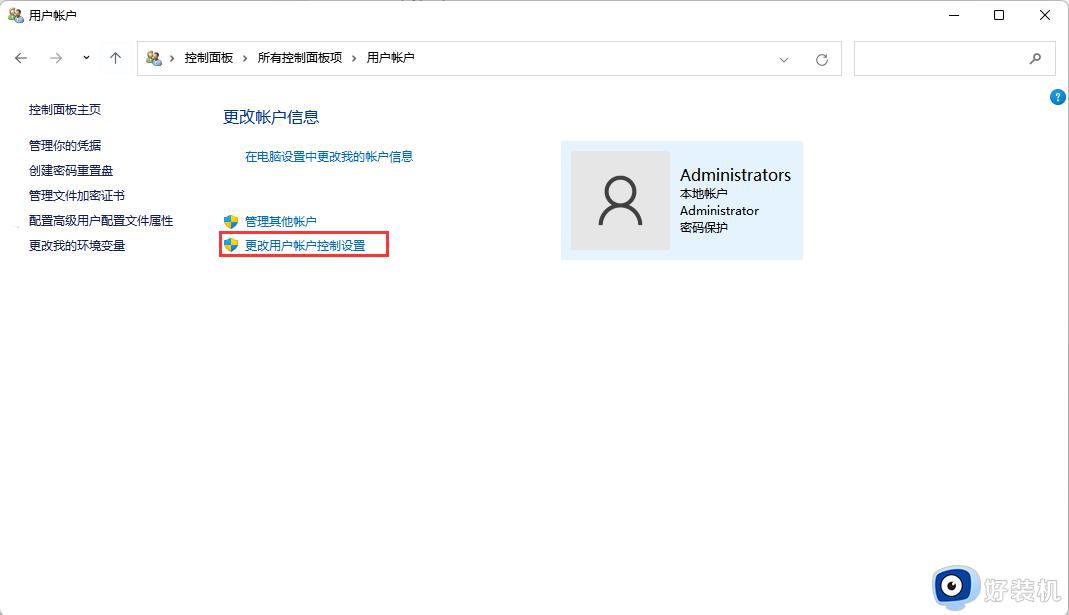
4、把滑块向下拉到“从不通知”,点击“确定”。如下图:
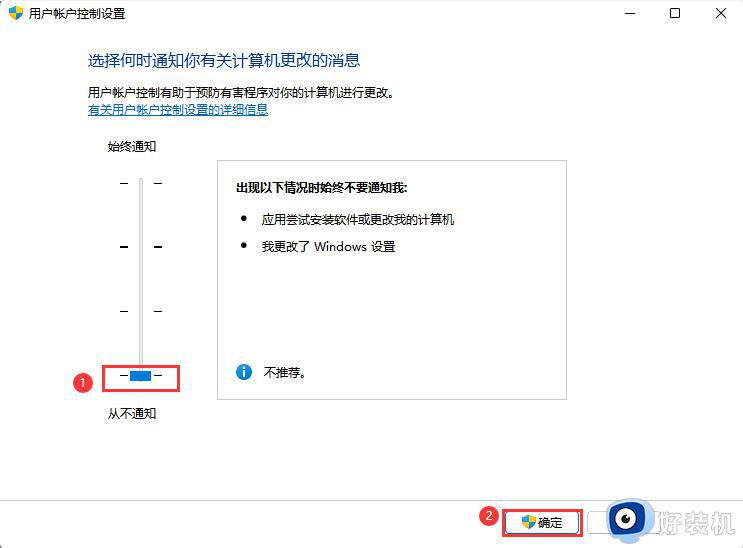
方法二:
1、按“Win+R”打开运行窗口,输入“gpedit.msc”后点击“确定”。如下图:
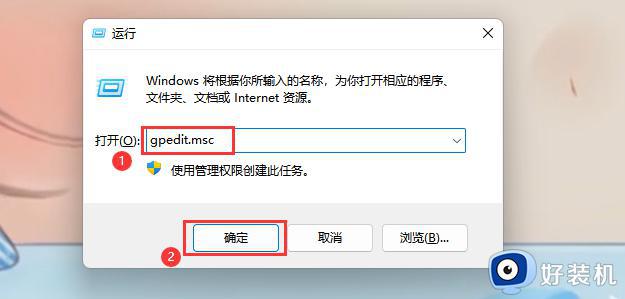
2、依次选择“计算机配置”-“Windows 设置”-“安全设置”-“本地策略”-“安全选项”,找到并双击“用户账户控制:管理员批准模式中管理员的提升权限提示的行为”。如下图:
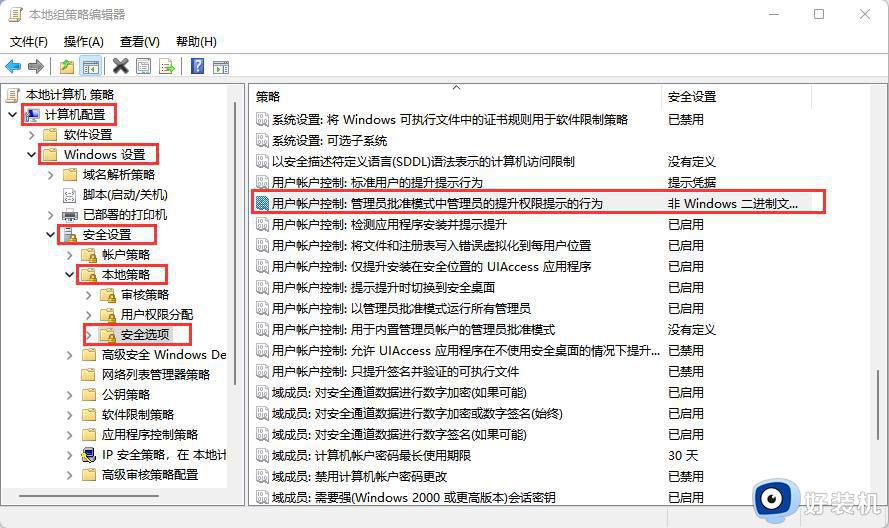
3、在属性窗口中选择“不提示,直接提升”。如下图:
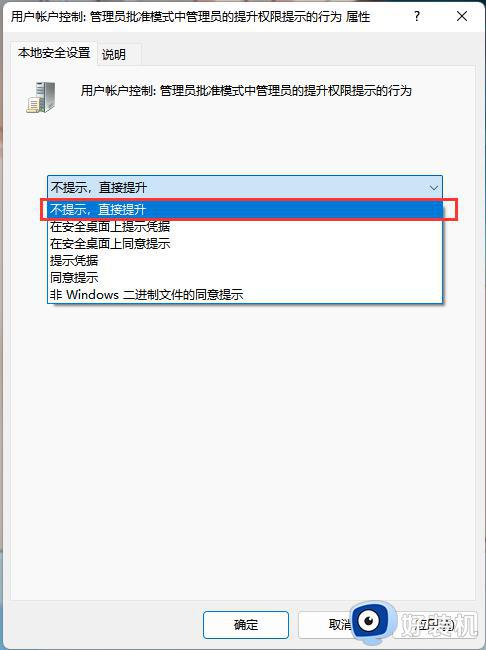
以上就是关于win11打开软件提示文件系统错误的解决方法的全部内容,还有不懂得用户就可以根据小编的方法来操作吧,希望能够帮助到大家。