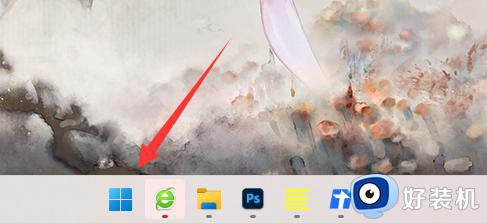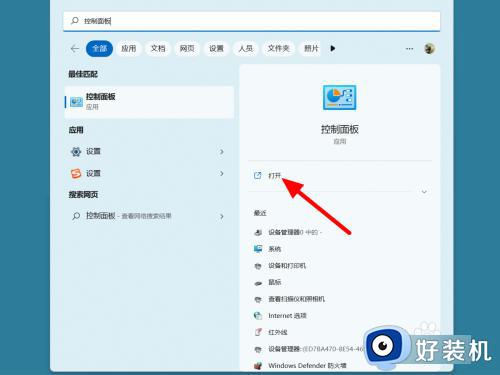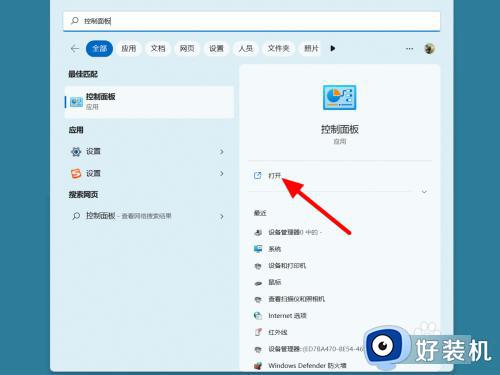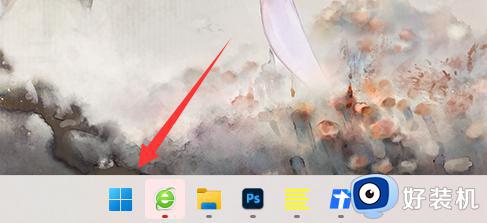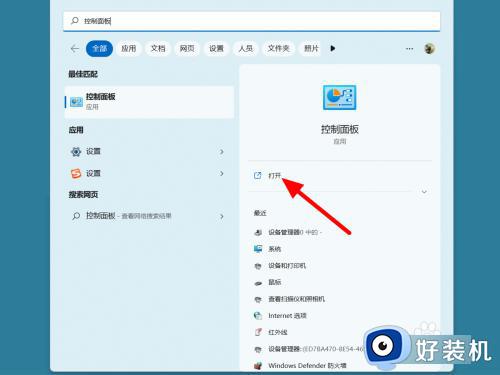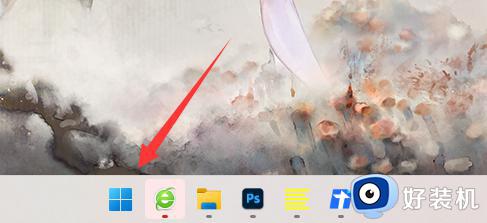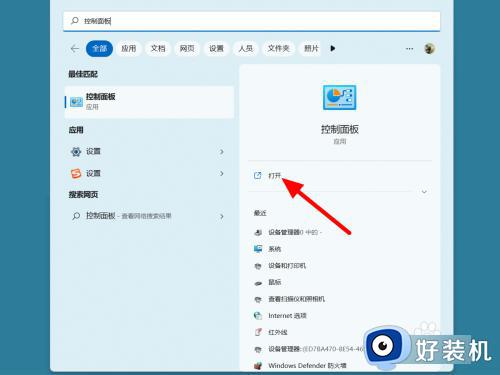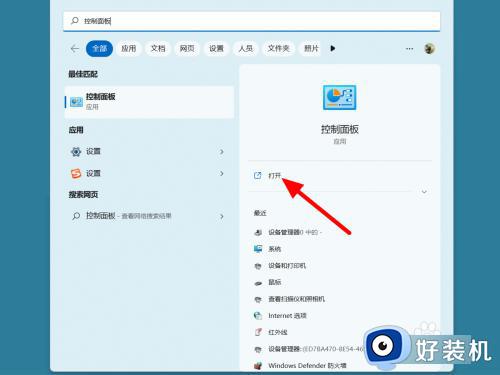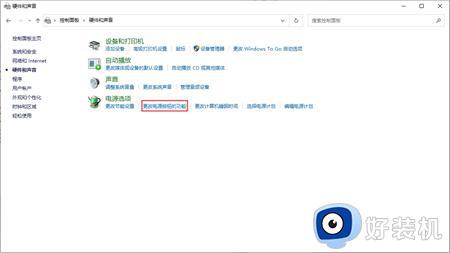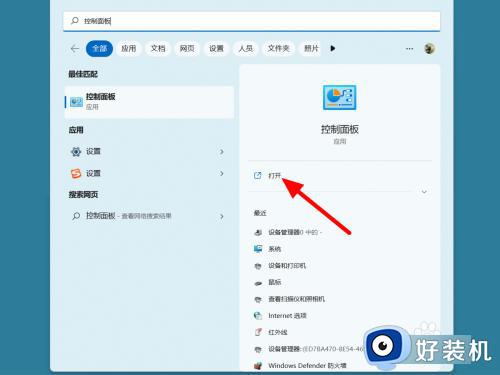win11笔记本合上之后不进入休眠模式的设置方法 win11笔记本怎么设置合上盖子不进入休眠
时间:2023-04-10 11:22:26作者:zheng
通常来说笔记本电脑在合上之后就会进入休眠模式,休眠模式下会停止运行电脑的各种程序来节省能耗,但是有些用户想要在电脑合上之后不进入休眠模式,继续运行电脑中的程序,那么该如何设置笔记本合上不进入休眠模式呢?今天小编就给大家带来win11笔记本合上之后不进入休眠模式的设置方法,操作很简单,跟着小编一起来操作吧。
推荐下载:windows11镜像
方法如下:
1、首先我们点击桌面上的任务栏,之后点击任“开始”图标,找到“控制面板”并点击;
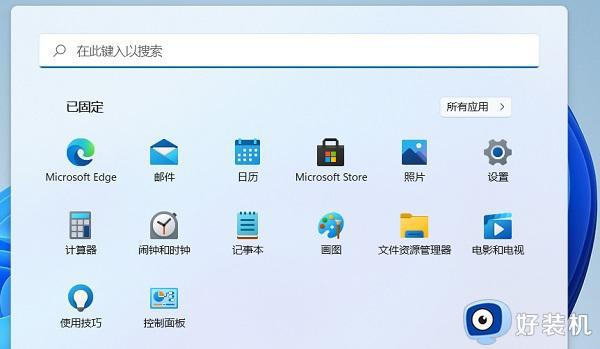
2、查看方式选择为“类别”,找到“硬件和声音”功能,并点击;
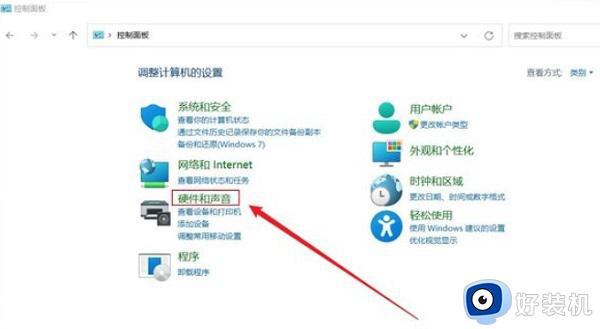
3、在硬件和声音页面,找到更改电源按钮的功能选项,点击;
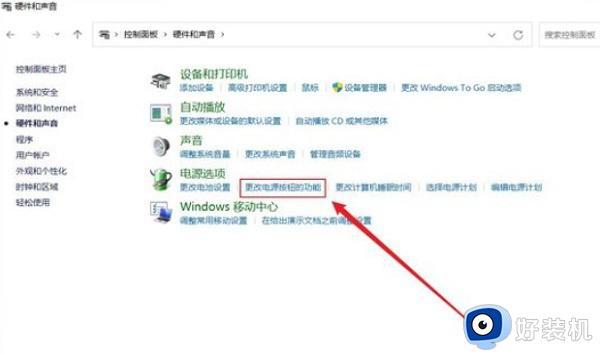
4、最后我们将“关闭盖子时”后方,都设置为“不采取任何操作”,最后保存修改即可。
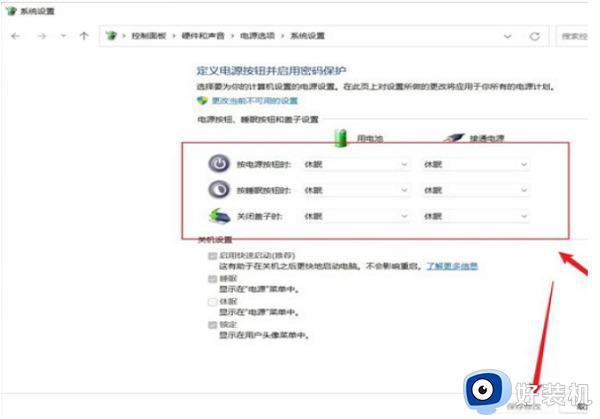
以上就是关于win11笔记本合上之后不进入休眠模式的设置方法的全部内容,还有不懂得用户就可以根据小编的方法来操作吧,希望能够帮助到大家。