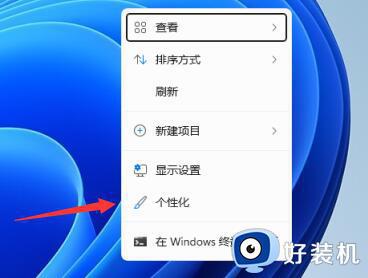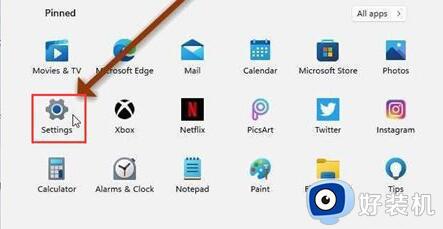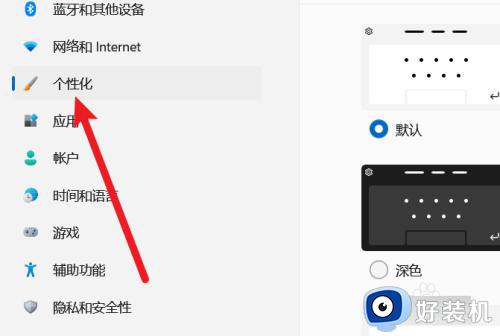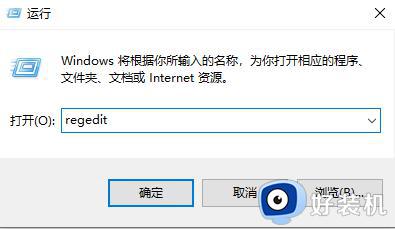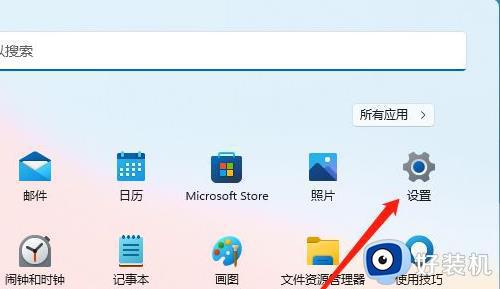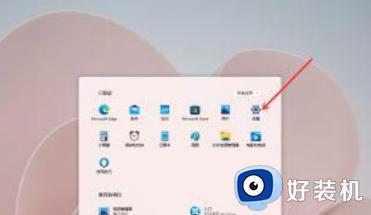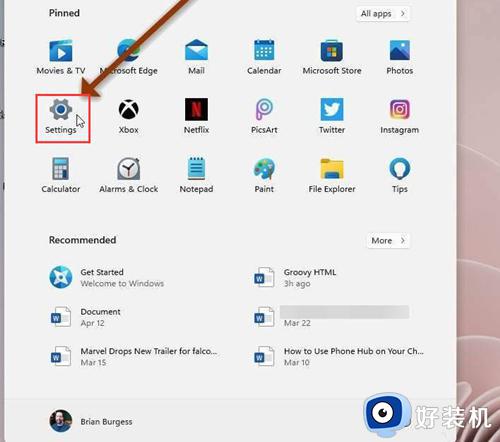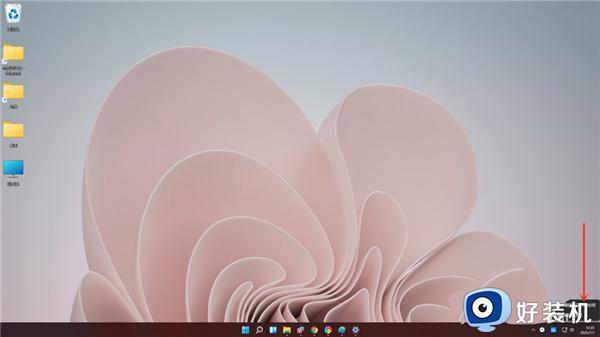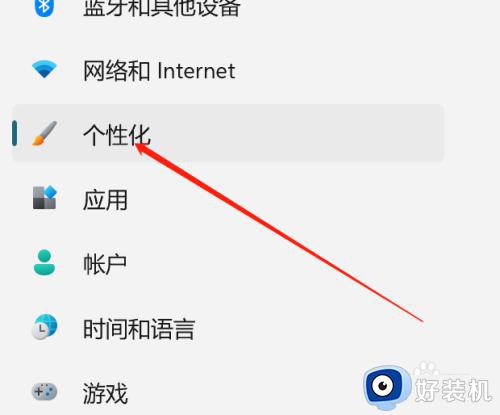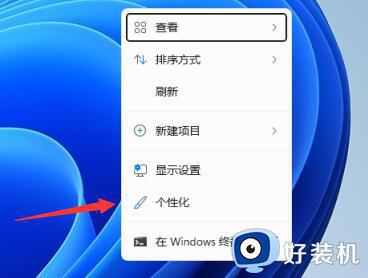win11窗口顶部颜色设置步骤 win11窗口颜色怎么设置
时间:2024-06-21 14:12:00作者:huige
电脑中的窗口颜色默认都是白色的,不过很多人使用的时候并不喜欢,就想要为其调整其他颜色,可是有些用户在升级到win11系统之后,却不知道窗口颜色怎么设置,其实操作方法也不会难,想知道的用户们可以跟随着笔者一起来学习一下win11窗口顶部颜色设置步骤。
方法如下:
1、首先,桌面空白处,点击右键,在打开的菜单项中,选择个性化。
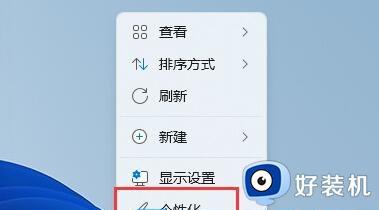
2、选择要应用的主题下,点击想要的窗口主题。
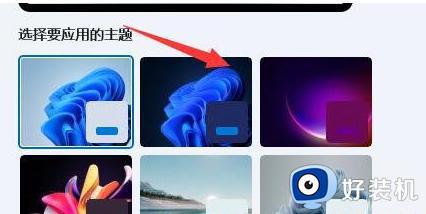
3、修改完成后,再任意打开个窗口,就会发现窗口颜色变了。
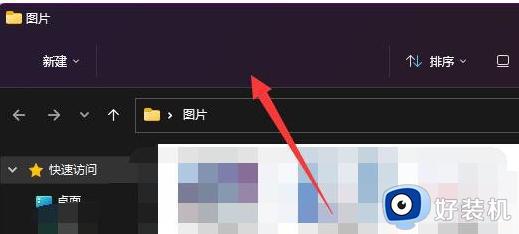
4、同样的,也可以进入个性化的主题(安装、创建、管理)选项。
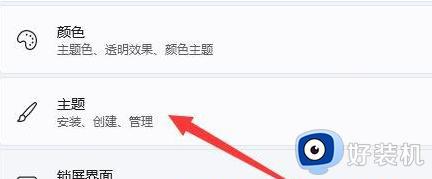
5、在其中,选择浏览主题,就可以获得更多可选主题了(主题获取主要是从Microsoft Store)。
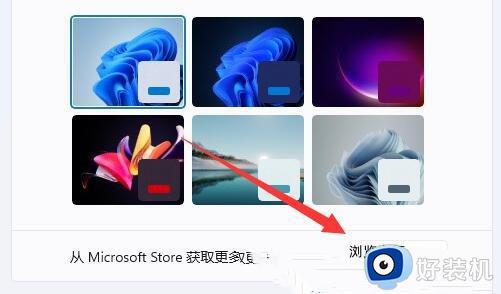
以上给大家介绍的就是win11窗口颜色怎么设置的详细内容,大家有需要的话可以参考上述方法步骤来进行设置,相信能够帮助到大家。