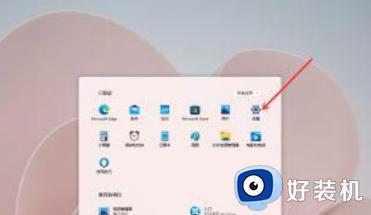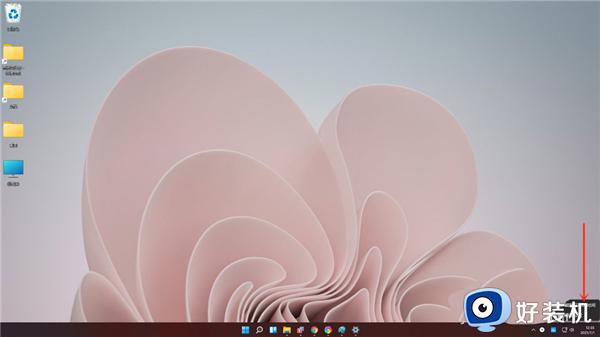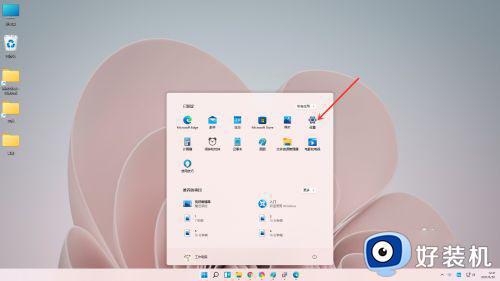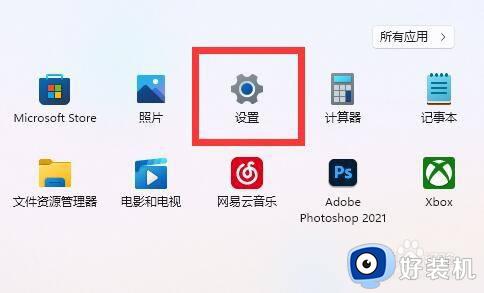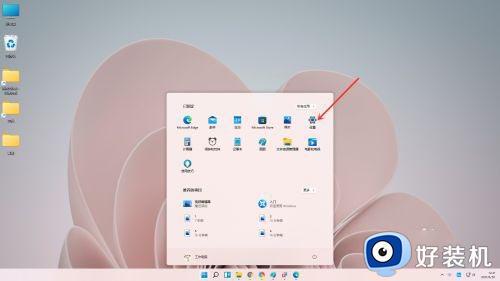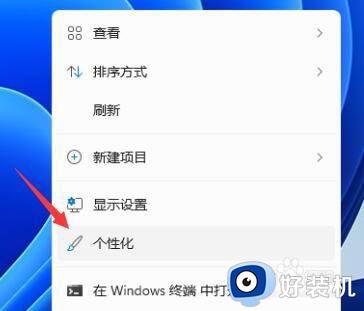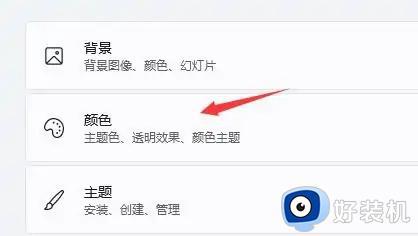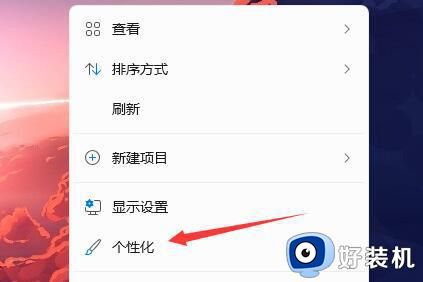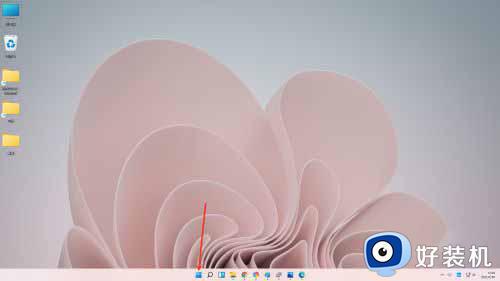win11任务栏颜色怎么设置成黑色的 win11任务栏改成黑色的步骤
时间:2021-12-02 15:49:09作者:huige
我们都知道屏幕下方有一个任务栏,一般颜色都是系统默认的,只不过有许多用户升级到win11正式版系统之后,想要将任务栏颜色设置成黑色的,但是却不知道要如何操作,为此,本文给大家讲解一下win11任务栏改成黑色的步骤给大家参考吧。
方法如下:
1、点击任务栏上的【开始】图标,打开开始屏幕菜单。
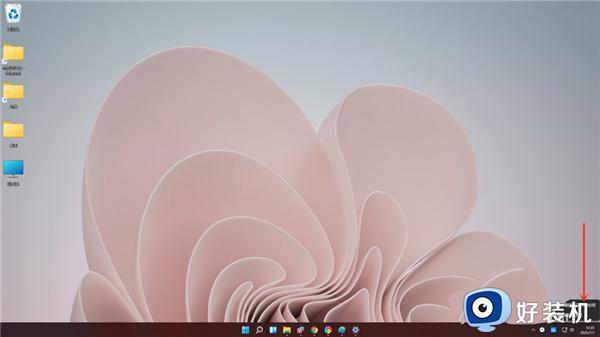
2、点击【设置】,进入设置界面。
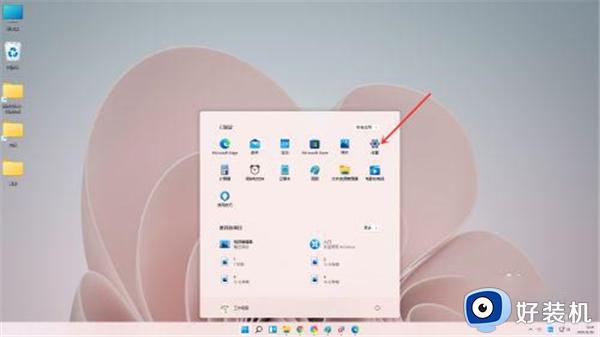
3、点击【个性化】,进入个性化设置界面。
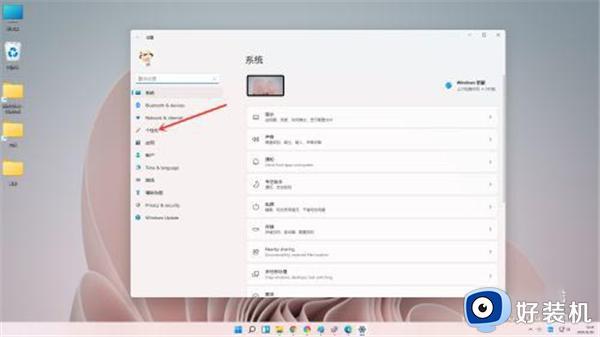
4、点击【颜色】,进入颜色设置界面。
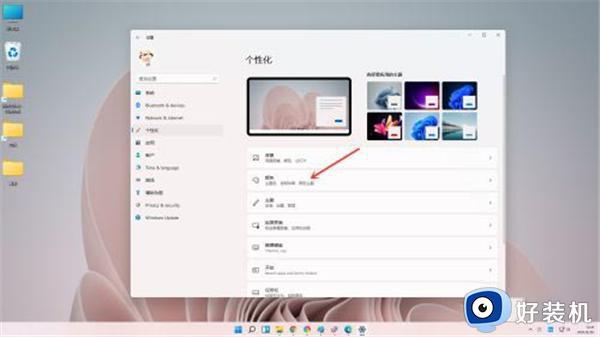
5、点击“选择颜色”右侧的“下拉选框”,选择“自定义”。
6、点击“选择你的默认windows模式”右侧的“下拉选框”,选择“深色”即可。
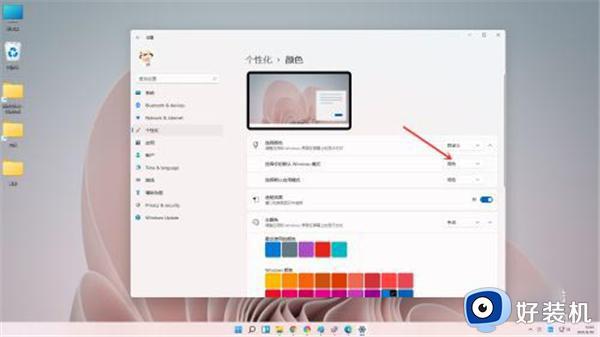
7、设置完成。
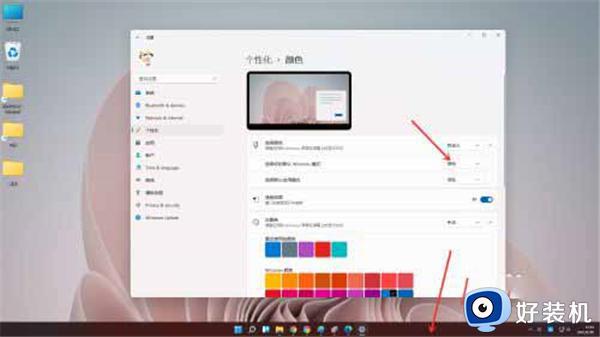
关于win11任务栏颜色怎么设置成黑色的详细方法就给大家介绍到这里了,感兴趣的用户们可以学习上面的方法步骤来进行设置,相信可以帮助到大家。