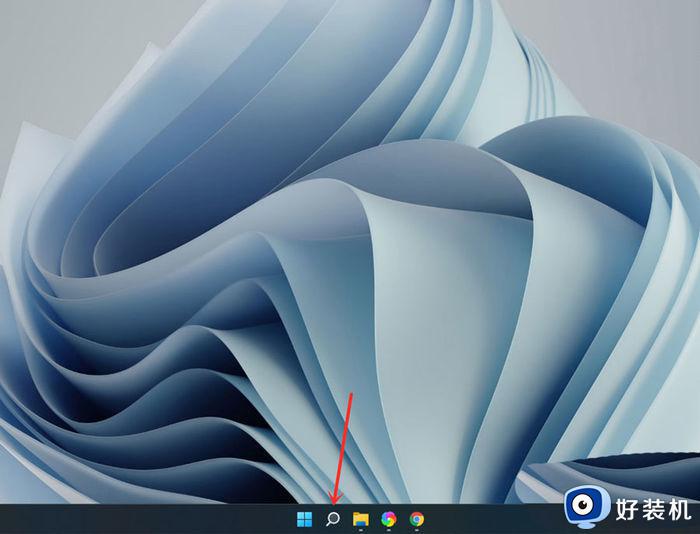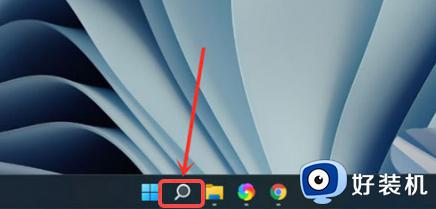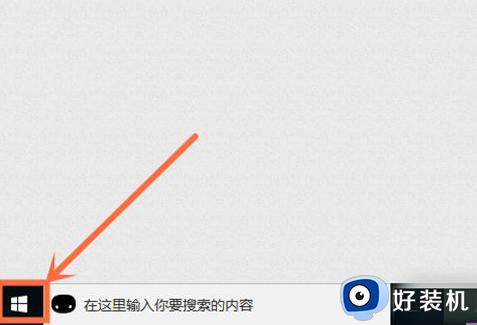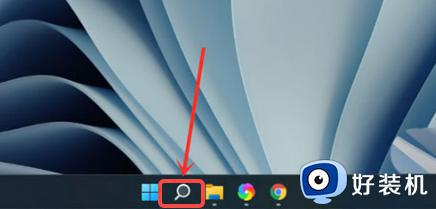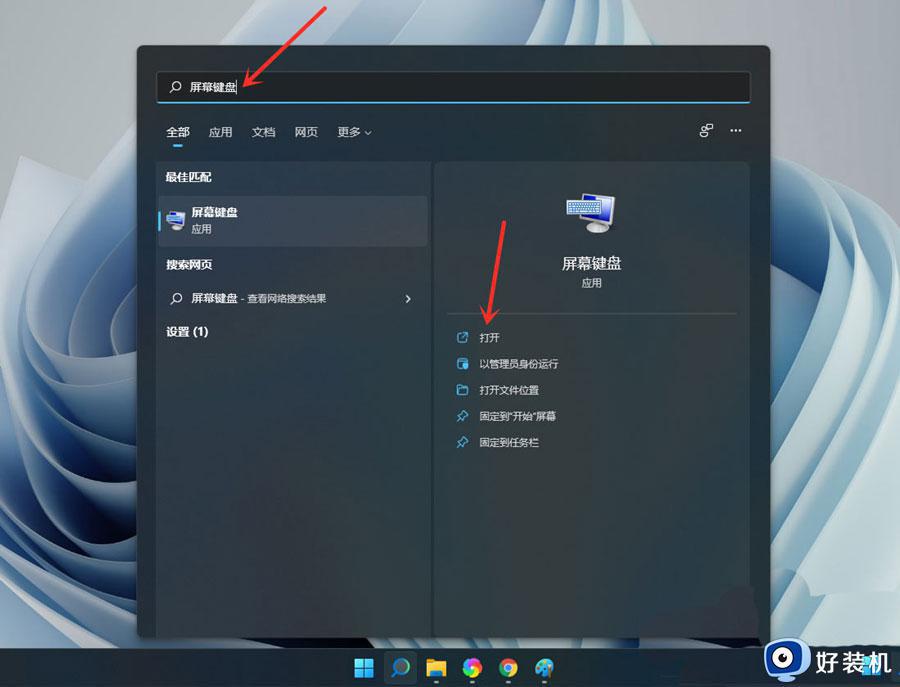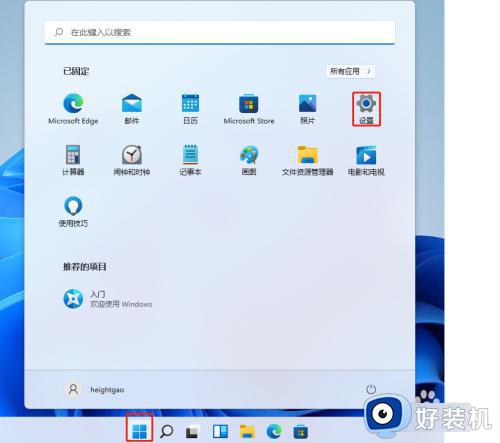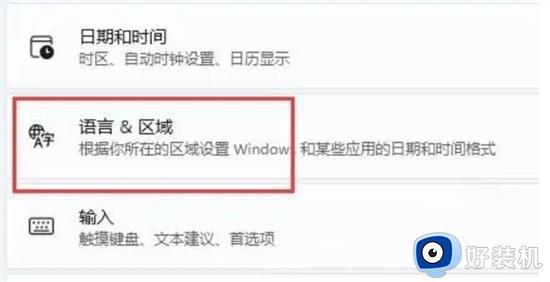win11键盘打字没反应怎么办 windows11系统键盘无法打字如何解决
时间:2021-11-08 14:12:00作者:huige
相信有许多小伙伴在安装升级win11正式版系统之后,都会遇到各种问题,比如近日有小伙伴在使用键盘打字的时候,发现没有反应,也打不出字,不知道遇到这样的问题怎么办,可能是系统设置问题,本文给大家说说windows11系统键盘无法打字的详细解决方法吧。
具体步骤如下:
1、右键windows11开始菜单图标。点击计算机管理。
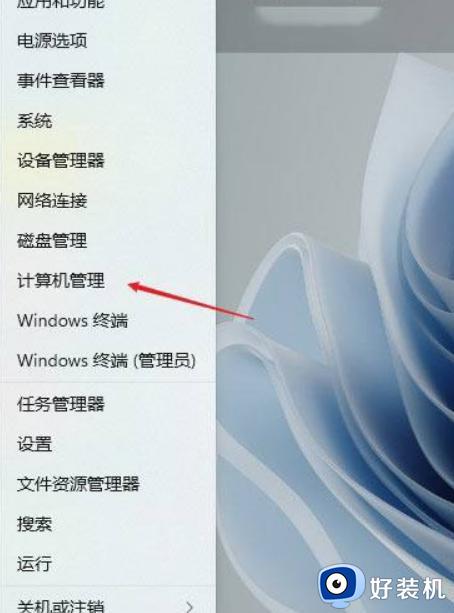
2、选择任务计划程序。
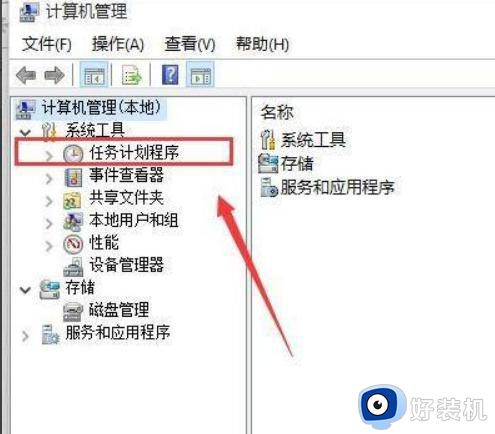
3、找到Windows目录下的TextServicesFramework文件。
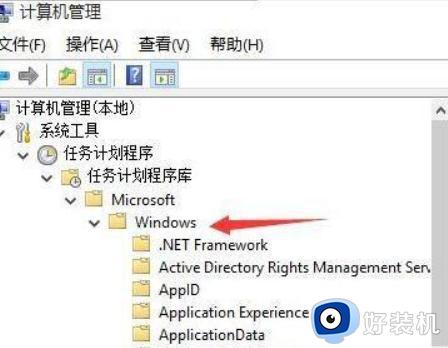
/4、找到并选中右边窗口中的MsCtfMonitor选项。
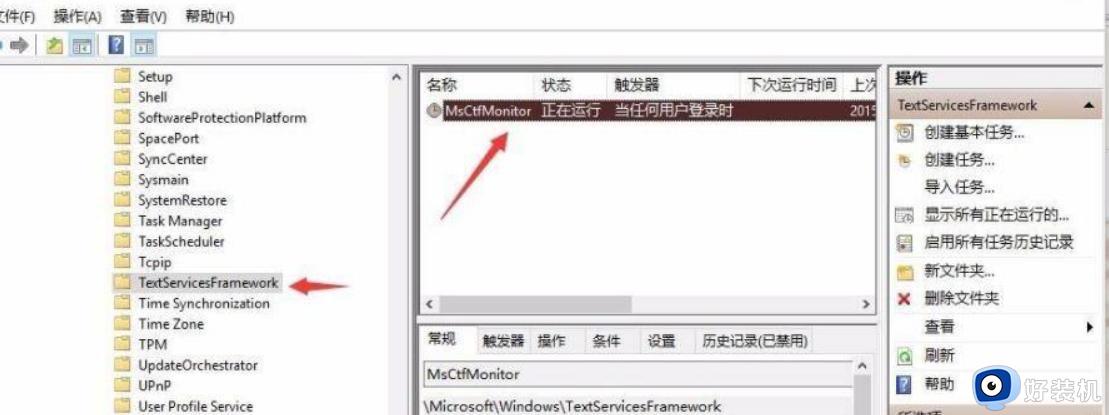
5、右键该选项,并点击运行。
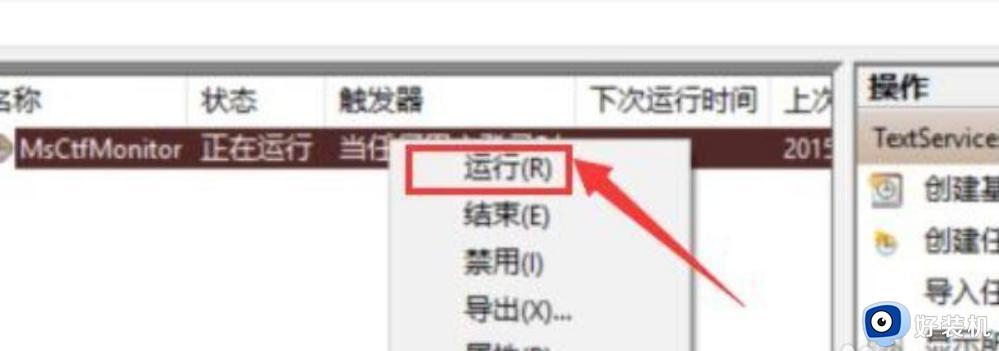
6、当此处显示正在运行任务时,表示运行成功。
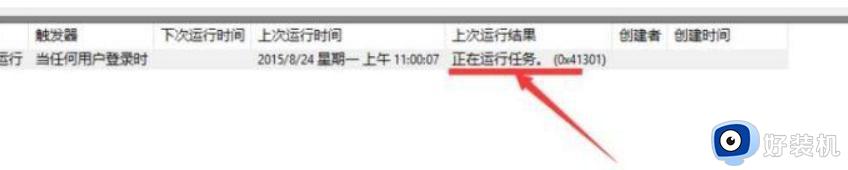
7、保存后关闭窗口,就可以正常切换使用输入法了。
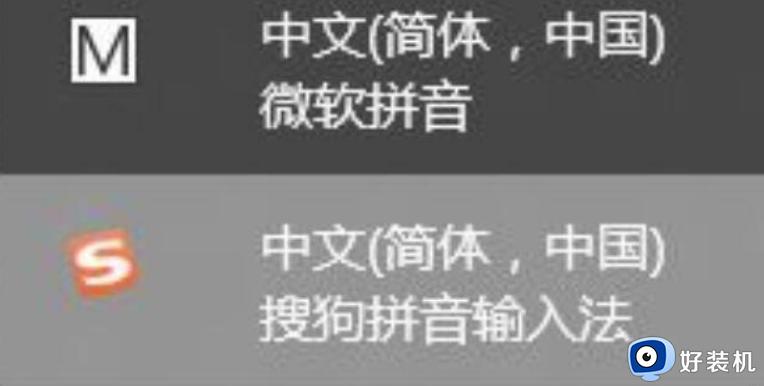
上述给大家讲解的就是win11键盘打字没反应的详细解决方法,有碰到相同情况的小伙伴们可以学习上面的方法来进行处理,这样键盘相信就可以正常打字了。