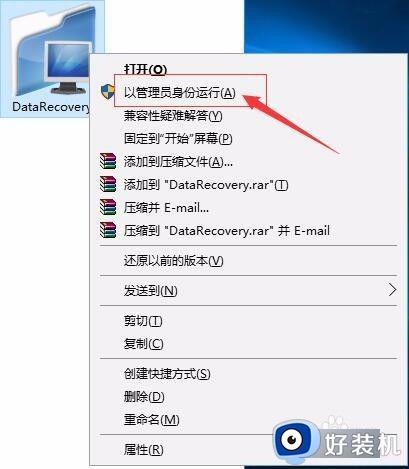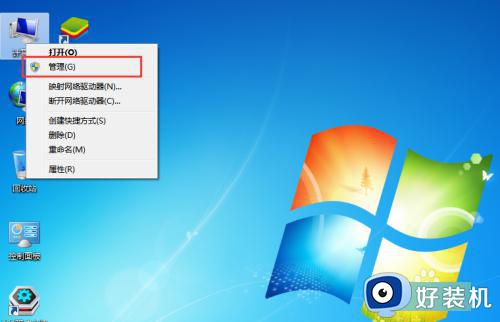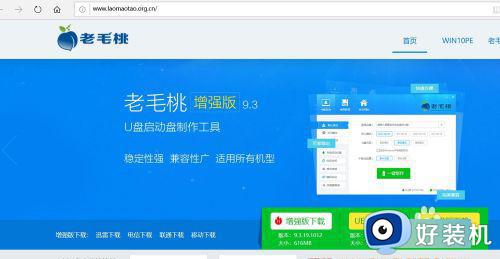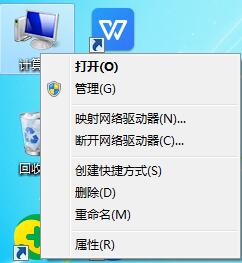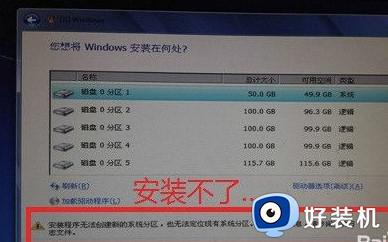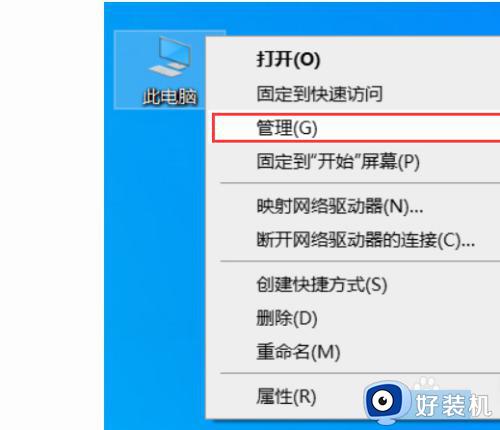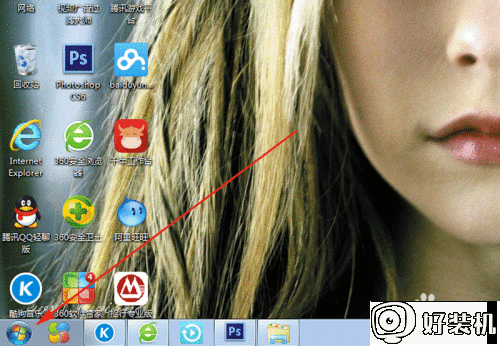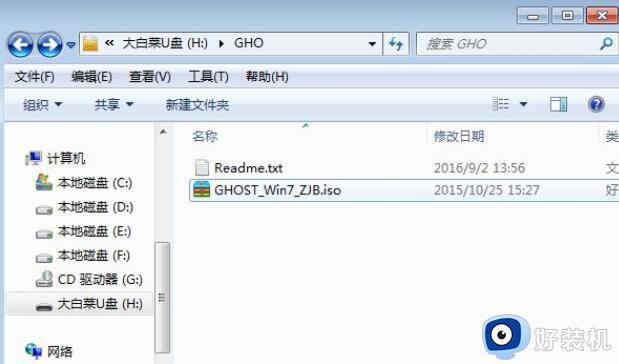怎么重装系统win7使用硬盘 电脑win7使用硬盘重装系统教程
如果我们在系统没有崩溃的情况下,而为了清理系统垃圾,更好的操作使用系统,那么硬盘装win7系统的方法无疑是最好的方法,为什么这么说呢?因为该方法是目前的安装方法中最快速,也是最安稳的方法了,下面,小编就来跟大家演示硬盘装系统win7的操作流程。
下载推荐:win7专业版系统
具体操作如下:
1、将WIN7的安装包解压出来,一般情况下,你下载的都是ISO格式的镜像,解压出来后会有下图这样的文件:
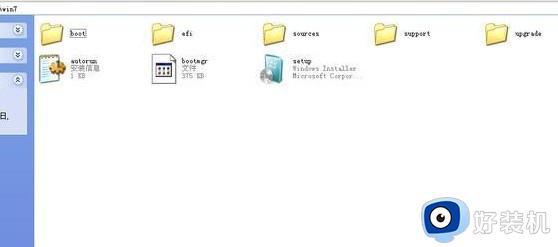
2、将这些文件复制到一个非系统盘的根目录下,系统盘大多数都是C盘,而根目录就是某个磁盘,比如F盘双击后进去的界面。
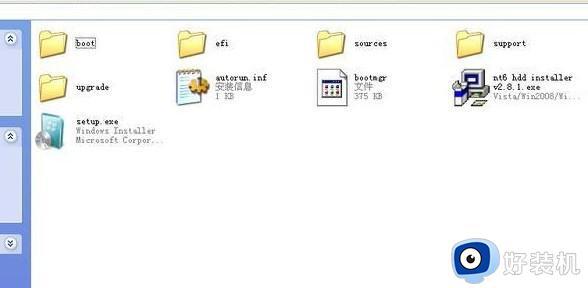
3、下面就需要一个软件—NT6 HDD Installer来帮忙了,下载后放到之前存放win7安装文件的盘符的根目录,也就是和win7的安装文件放到一起。

4、运行,会出现下面的窗口。如果您现在的系统是XP可以选择1,如果是vista或者win7选择2,选择后按回车开始安装,1秒钟左右结束,之后就是重启系统了。

5、在启动过程中会出现如下界面,这时选择新出来的nt6 hdd Installer mode 1选项:
6、开始安装了。

7、现在安装。

8、接受许可条款:
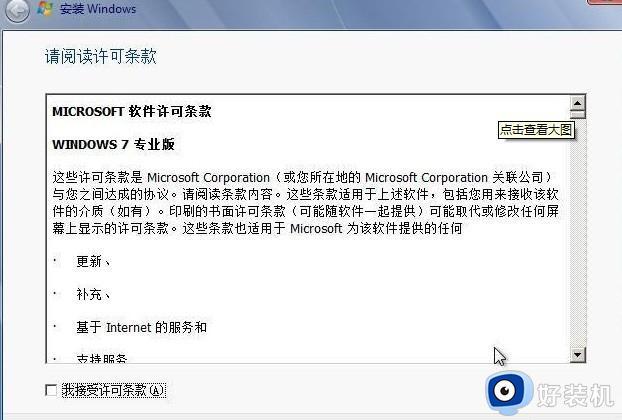
9、最好选择自定义安装,选择第一个升级安装会变得非常缓慢。
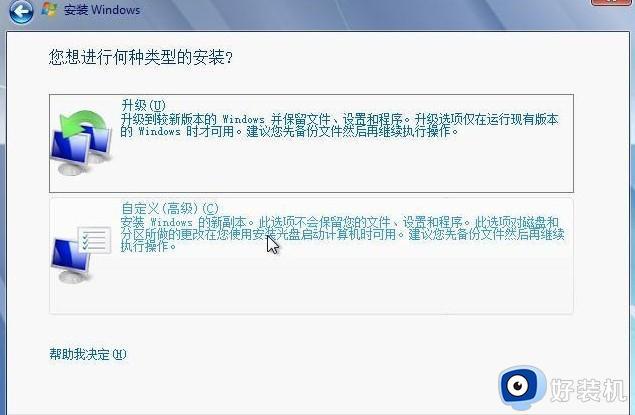
10、选择右下角的驱动器选项(高级)如果想安装双系统,可以找一个不是之前系统的盘符安装,如果只想用Win7,就需要格式化之前的系统盘。之后就按照安装提示下一步操作就行了。
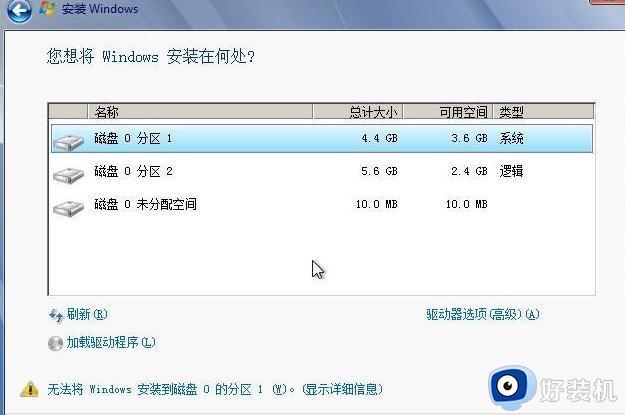
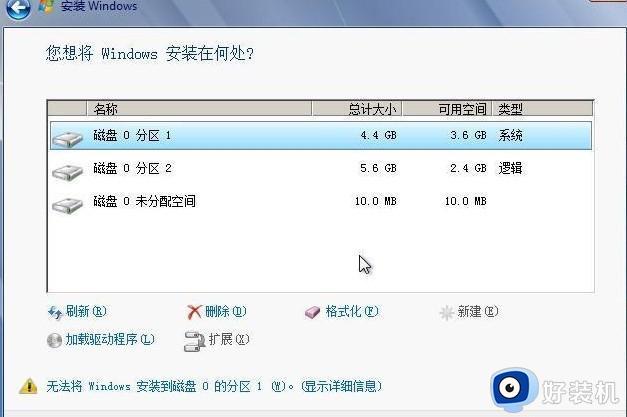
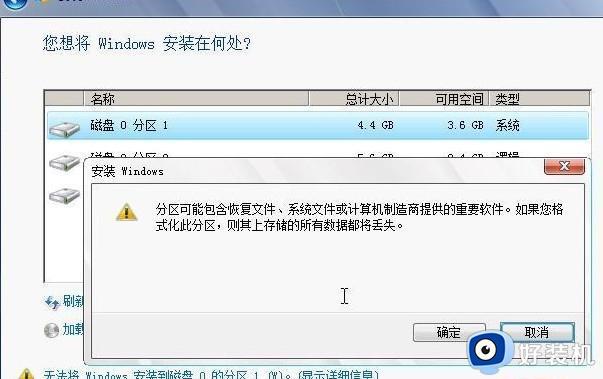
win7的硬盘安装看起很容易,但真正注意的细节还是有很多的,上文就是给大家总结的关于电脑win7使用硬盘重装系统教程的全部内容了,平时大家在遇到这种情况的时候,就按照上述的方法进行操作就好了哦。