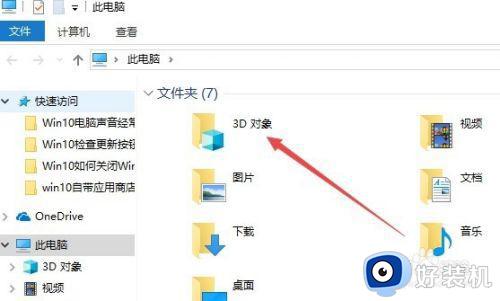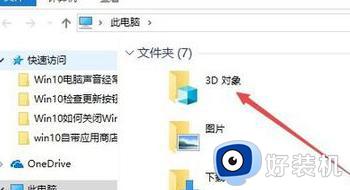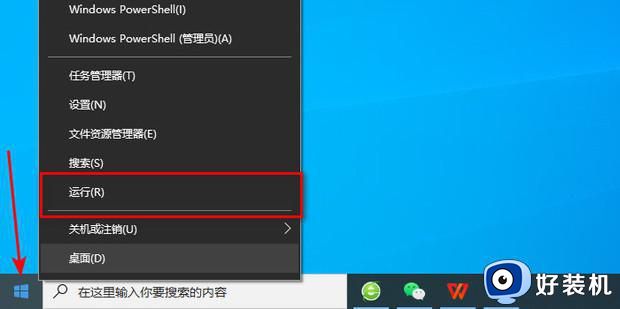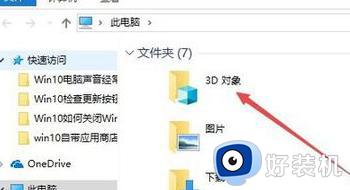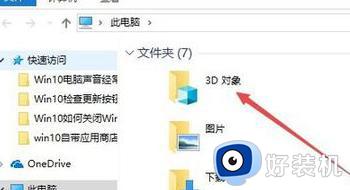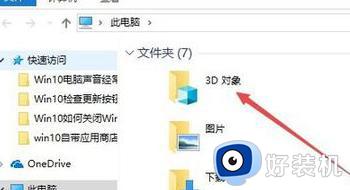win103d对象怎么删除 win10删除多余的3d对象文件夹
细心的用户发现win10系统多出一个3d对象文件夹,文件夹中包含的数字内容的创建者的工具,对于大部分用户来说没什么用,那么如何将win10系统3d对象删除?今天教程来说明一下win10删除多余的3d对象文件夹方法步骤。
推荐:雨林木风win10系统
1、先来看一下打开此电脑窗口后,在窗口中多了一个3D对象的文件夹。
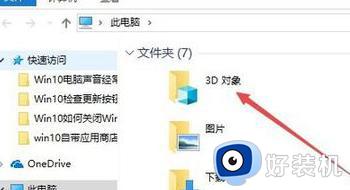
2、右键点击Windows10系统任务栏空白位置,然后在弹出菜单中选择任务管理器菜单项。
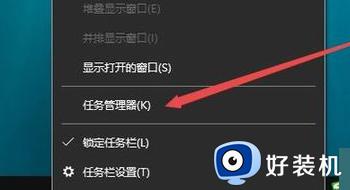
3、在打开的任务管理器窗口中,依次点击“文件/运行新任务”菜单项。
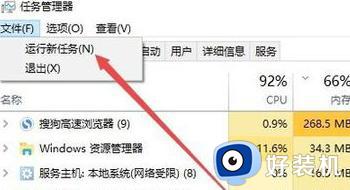
4、这时会打开Windows10系统的运行窗口,在窗口中输入命令Regedit,然后点击确定按钮 。
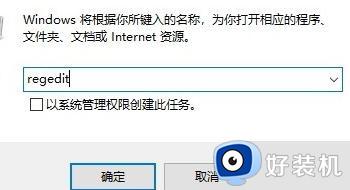
5、在打开的注册表 编辑器窗口中,定位到HKEY_LOCAL_MACHINESOFTWAREMicrosoftWindowsCurrentVersionExplorerMyComputerNameSpace注册表项。
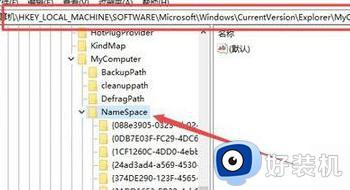
6、在打开的NameSpace注册表项后,在其项下面找到{0DB7E03F-FC29-4DC6-9020-FF41B59E513A}注册表项。
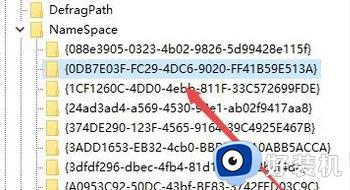
7、右键点击{0DB7E03F-FC29-4DC6-9020-FF41B59E513A}注册表项,然后在弹出菜单中选择“删除”菜单项。
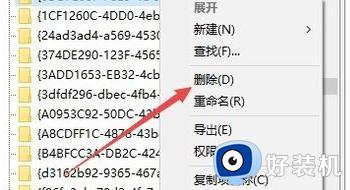
8、这时会弹出一个提示窗口,点击“是”按钮即可。
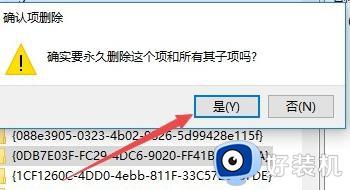
9、这时再次打开WIndows10的此电脑窗口,就可以看到原来的3D对象文件夹已被删除了。
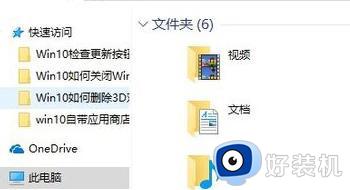
通过以上步骤操作,轻松将win10系统多余的3d对象文件夹给删除,这样一来,电脑磁盘可用空间也变大了。