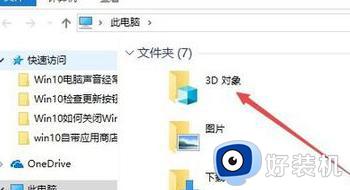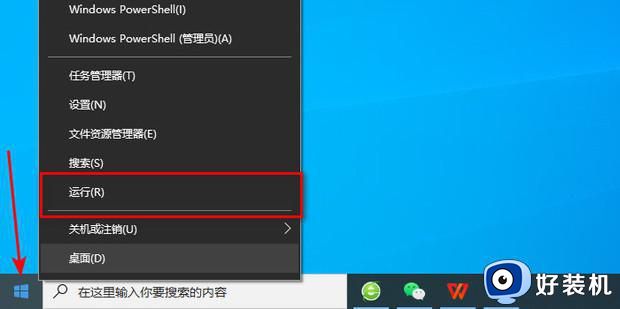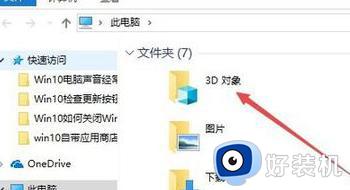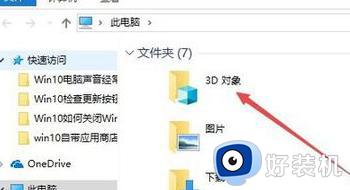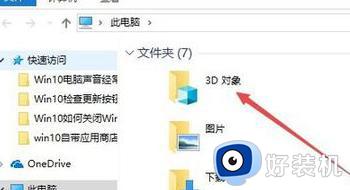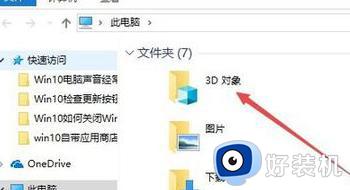怎么删除win103d对象文件夹 win10此电脑3D对象如何删除
在使用win10镜像系统的过程中,相信大多小伙伴都有在电脑中看到过3D对象文件夹,大多数用户也都不需要用到这个文件夹,而且3D对象文件夹一直都是空的,没什么作用的文件夹,对此怎么删除win103d对象文件夹呢?这里小编就来教大家win10此电脑3D对象删除操作方法。
推荐下载:win10 64位旗舰版下载
具体方法:
1、先来看一下打开此电脑窗口后,在窗口中多了一个3D对象的文件夹
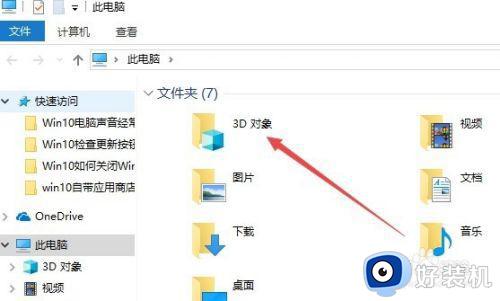
2、右键点击Windows10系统任务栏空白位置,然后在弹出菜单中选择任务管理器菜单项。
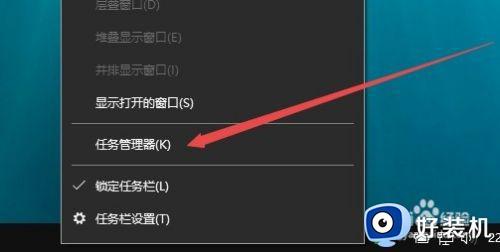
3、在打开的任务管理器窗口中,依次点击“文件/运行新任务”菜单项。
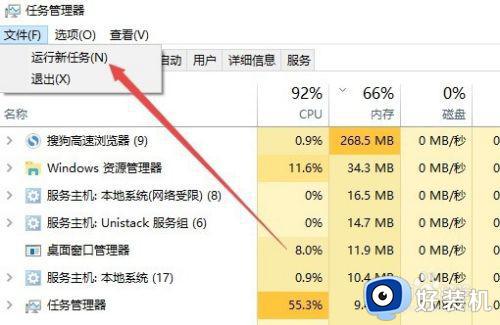
4、这时会打开Windows10系统的运行窗口,在窗口中输入命令Regedit,然后点击确定按钮 。
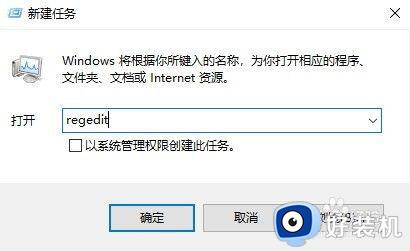
5、在打开的注册表 编辑器窗口中,定位到HKEY_LOCAL_MACHINESOFTWAREMicrosoftWindowsCurrentVersionExplorerMyComputerNameSpace注册表项。
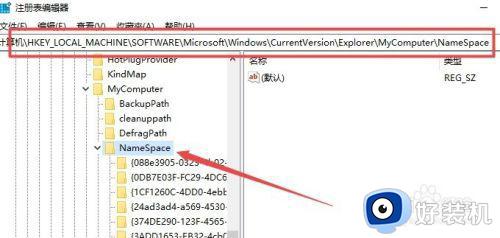
6、在打开的NameSpace注册表项后,在其项下面找到{0DB7E03F-FC29-4DC6-9020-FF41B59E513A}注册表项。
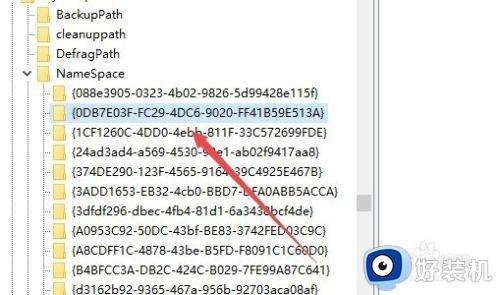
7、右键点击{0DB7E03F-FC29-4DC6-9020-FF41B59E513A}注册表项,然后在弹出菜单中选择“删除”菜单项。
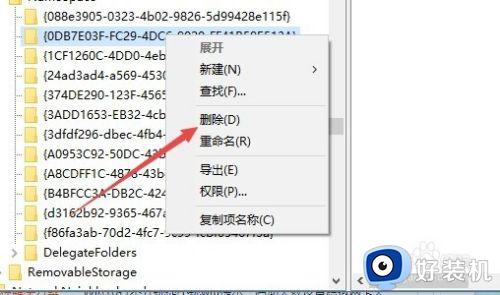
8、这时会弹出一个提示窗口,点击“是”按钮即可。
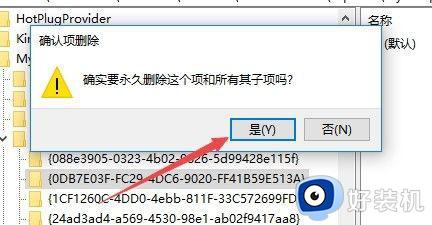
9、这时再次打开WIndows10的此电脑窗口,就可以看到原来的3D对象文件夹已被删除了。
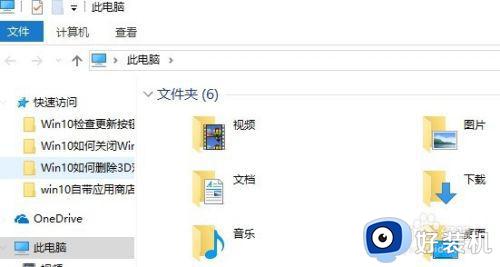
上述就是小编教大家的win10此电脑3D对象删除操作方法了,如果你也有相同需要的话,可以按照上面的方法来操作就可以了,希望能够对大家有所帮助。