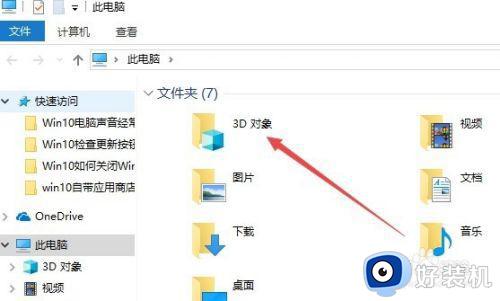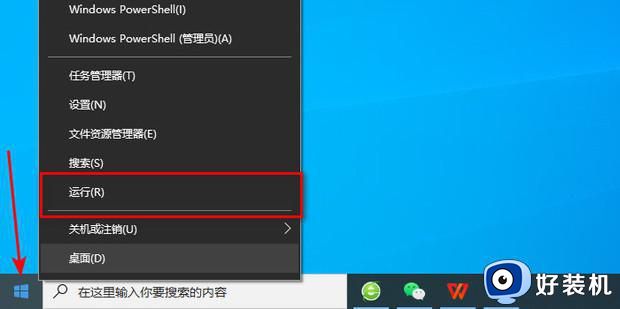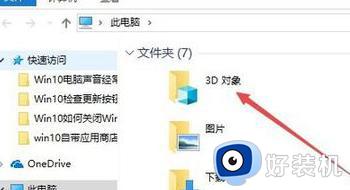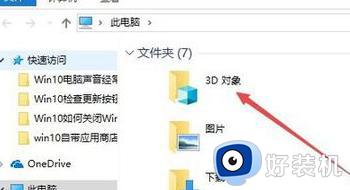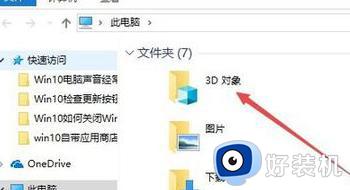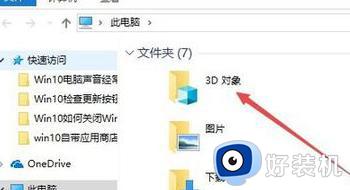win10删除3d对象文件夹怎么操作 删除win103d对象文件夹的方法
在win10电脑中的画图工具能够编辑3d图形,而电脑也自动添加了一个3d对象文件夹来存放这些3d图形,有些用户觉得win10电脑的3d对象文件夹没有什么用,想要知道删除win103d对象文件夹的方法,今天小编就教大家win10删除3d对象文件夹怎么操作,如果你刚好遇到这个问题,跟着小编一起来操作吧。
推荐下载:win10旗舰版64位
方法如下:
1、先来看一下打开此电脑窗口后,在窗口中多了一个3D对象的文件夹
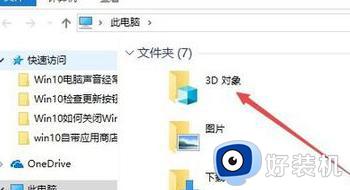
2、右键点击Windows10系统任务栏空白位置,然后在弹出菜单中选择任务管理器菜单项。
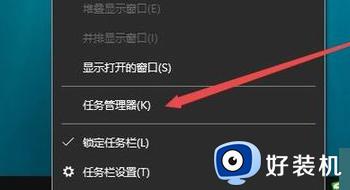
3、在打开的任务管理器窗口中,依次点击“文件/运行新任务”菜单项。
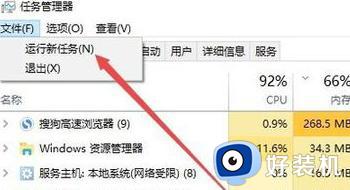
4、这时会打开Windows10系统的运行窗口,在窗口中输入命令Regedit,然后点击确定按钮 。
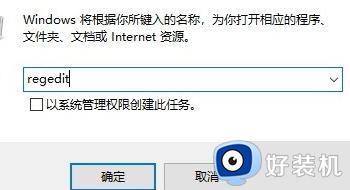
5、在打开的注册表 编辑器窗口中,定位到HKEY_LOCAL_MACHINESOFTWAREMicrosoftWindowsCurrentVersionExplorerMyComputerNameSpace注册表项。
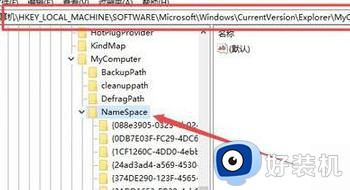
6、在打开的NameSpace注册表项后,在其项下面找到{0DB7E03F-FC29-4DC6-9020-FF41B59E513A}注册表项。
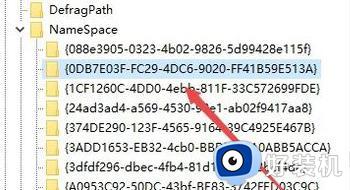
7、右键点击{0DB7E03F-FC29-4DC6-9020-FF41B59E513A}注册表项,然后在弹出菜单中选择“删除”菜单项。
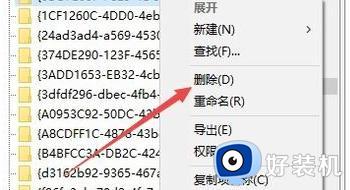
8、这时会弹出一个提示窗口,点击“是”按钮即可。
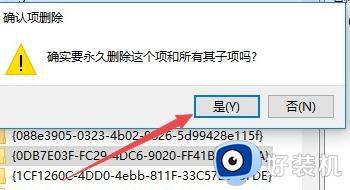
9、这时再次打开WIndows10的此电脑窗口,就可以看到原来的3D对象文件夹已被删除了。
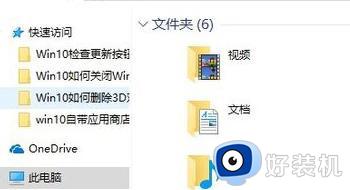
以上就是win10删除3d对象文件夹怎么操作的全部内容,有遇到相同问题的用户可参考本文中介绍的步骤来进行修复,希望能够对大家有所帮助。