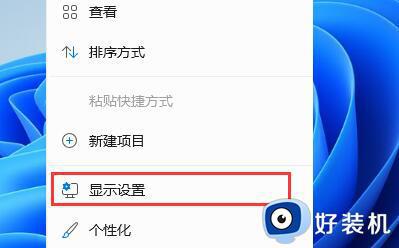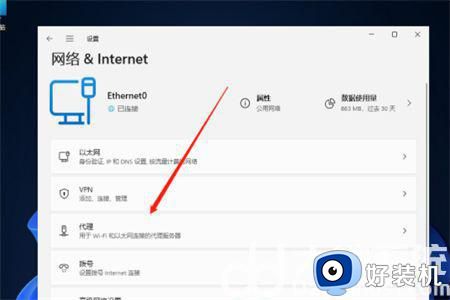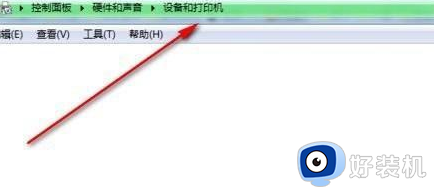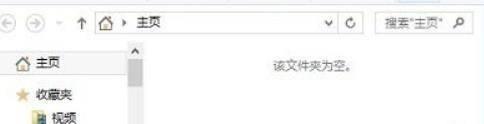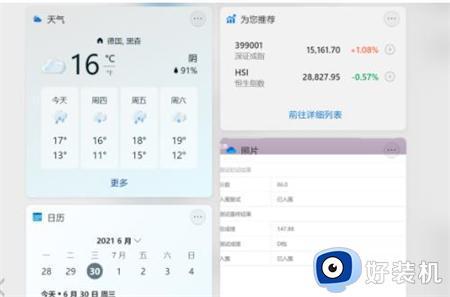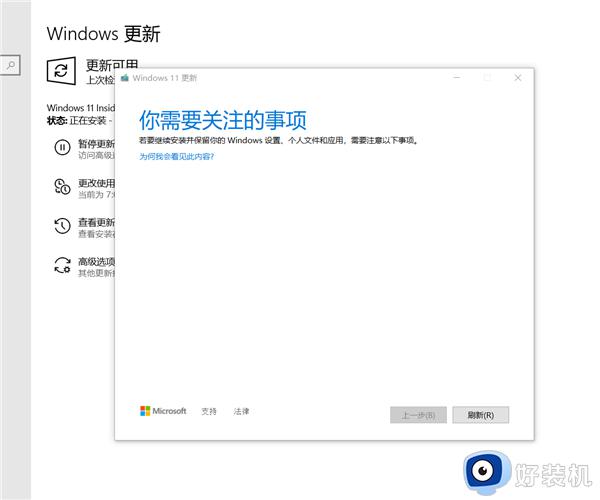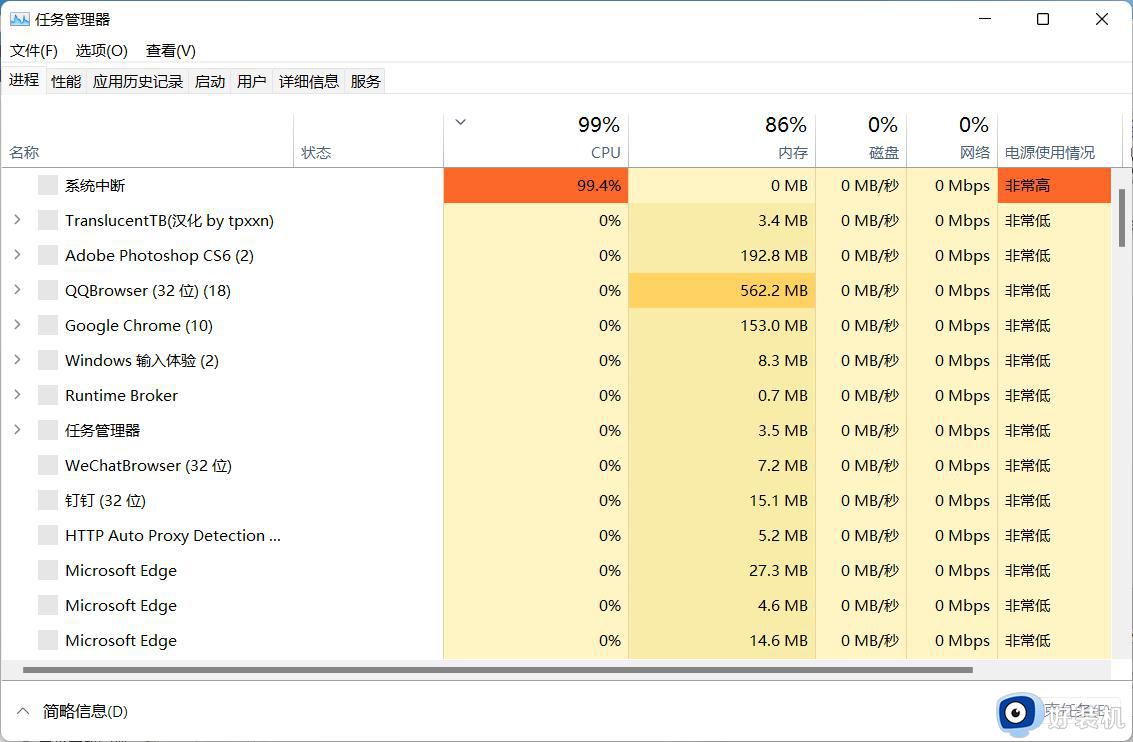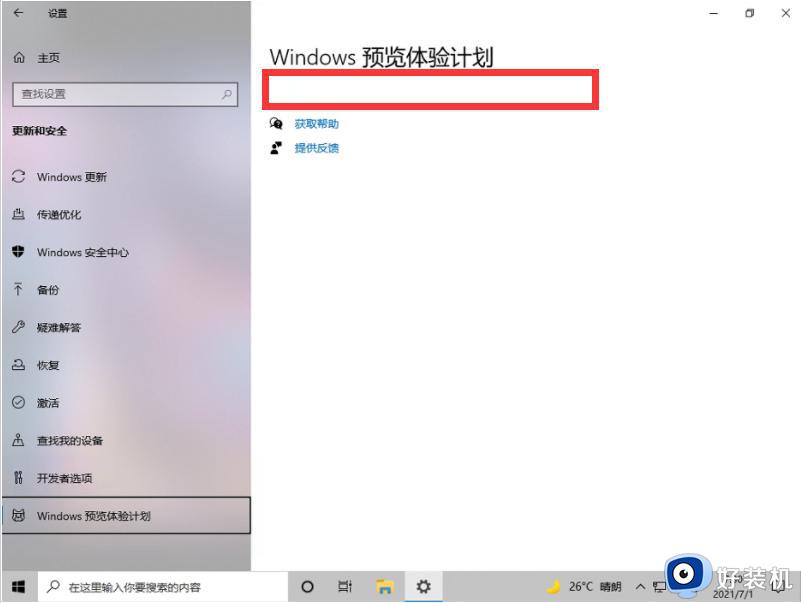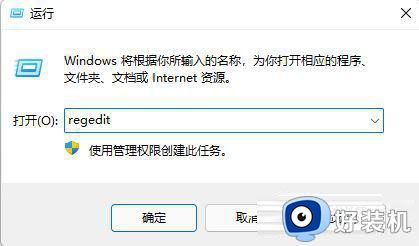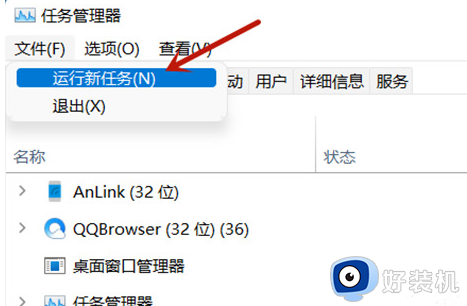win11打开此电脑一片空白怎么回事 win11打开此电脑显示空白的解决方法
时间:2024-04-21 14:08:00作者:mei
win11系统此电脑得用户可以直接在桌面上访问计算机的各项功能,省去很多繁琐的步骤,然而,有用户发现win11打开此电脑显示空白,其他内容都没有,这种情况怎么解决?本文小编来讲解具体解决方法。
1、首先我们右键桌面空白处,选择打开“显示设置”。
2、然后在左侧栏中找到并进入“个性化”。
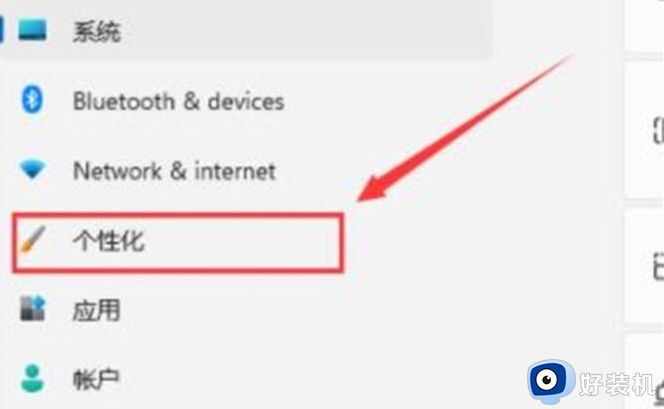
3、接着在右边选择“主题”进入。
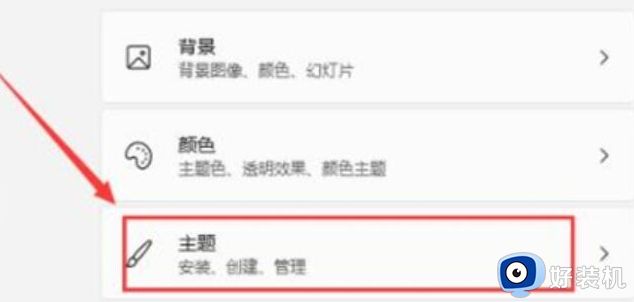
4、可以在相关设置下方找到并打开“桌面图标设置”。
5、在其中桌面图标下方勾选“计算机”开启。
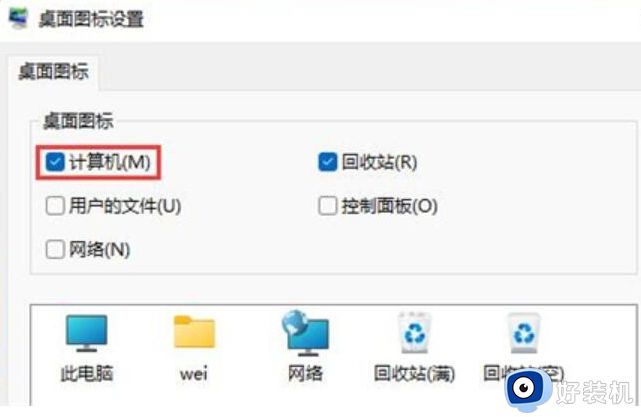
6、确定保存后,我们回到桌面就可以直接在桌面上打开“此电脑”。
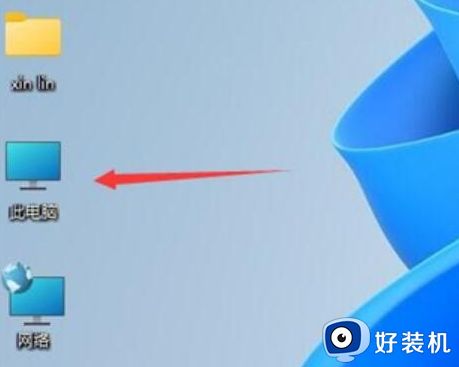
win11系统此电脑帮助我们更好管理电脑,如果打开之后一片空白,可以参考上述教程进行解决修复。