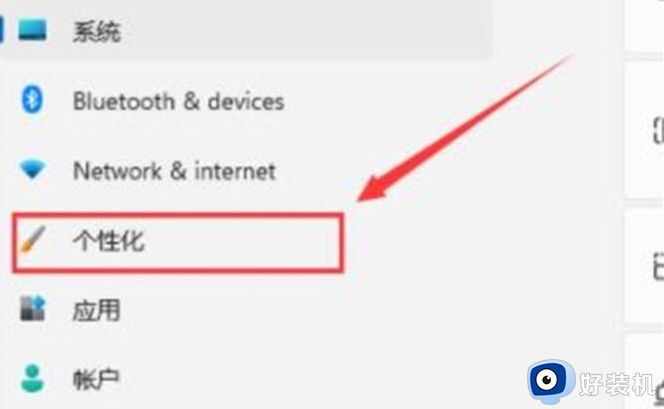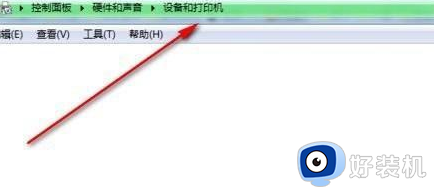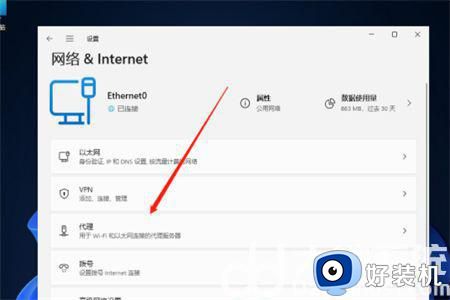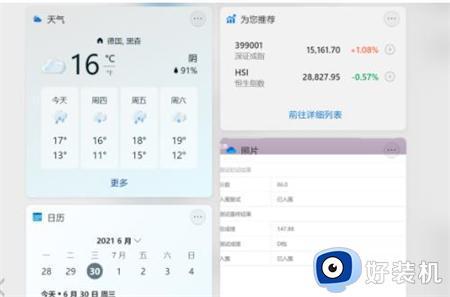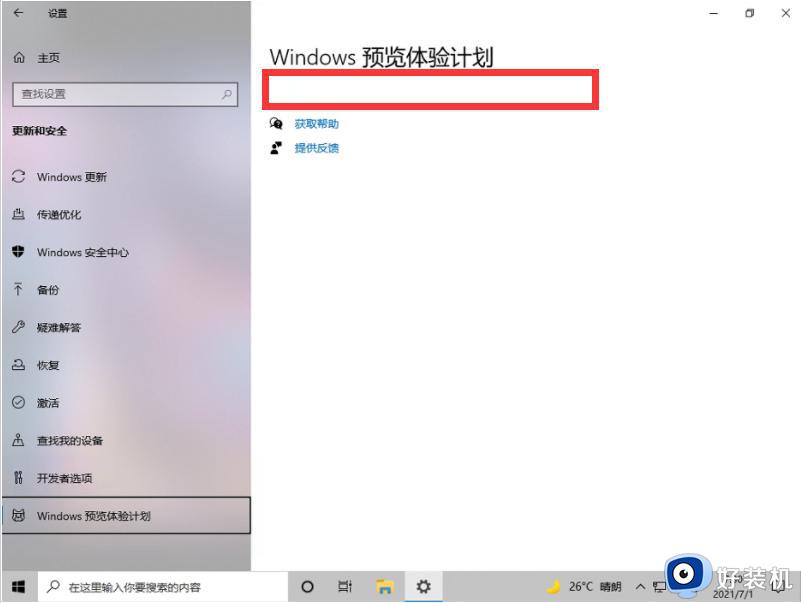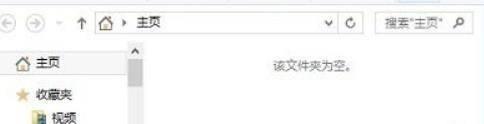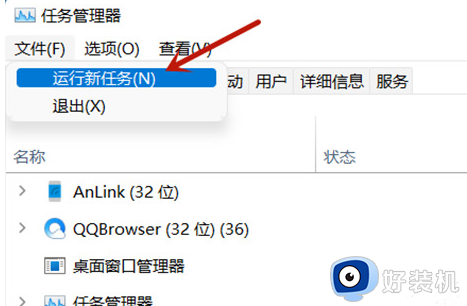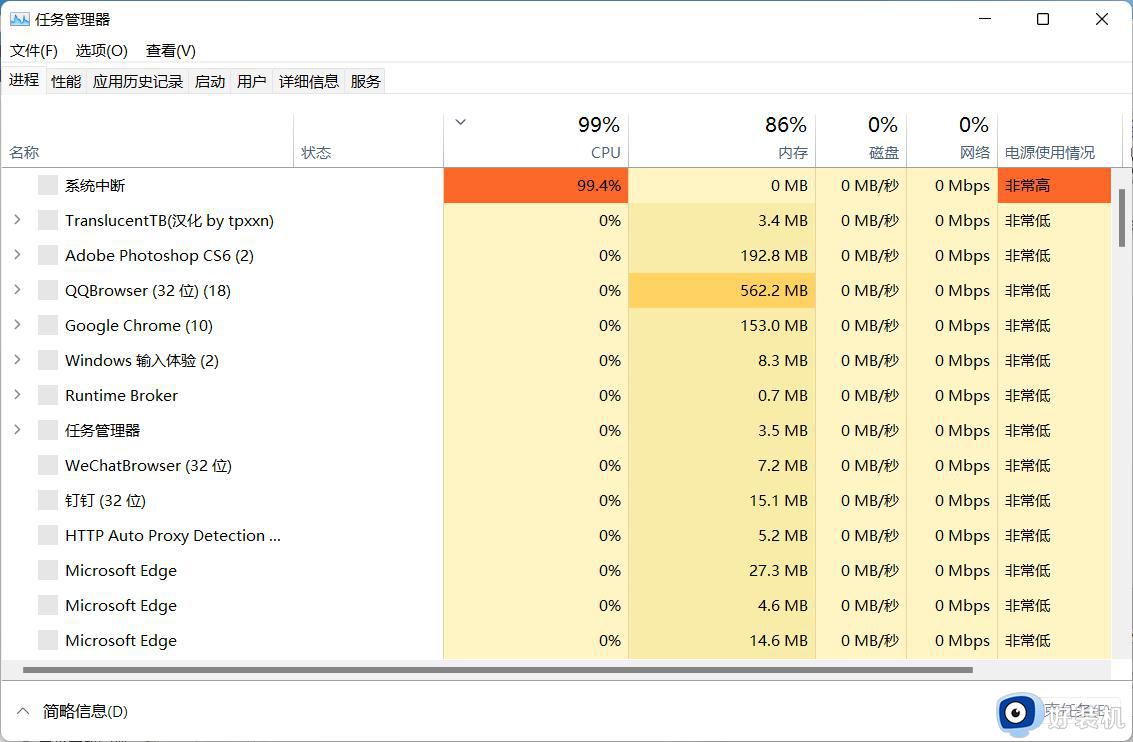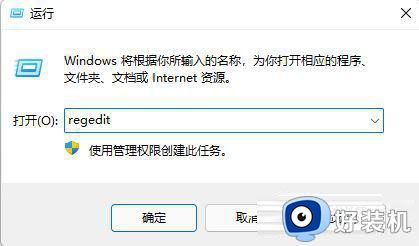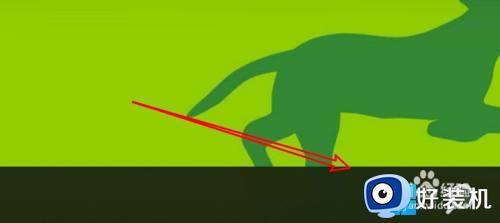win11此电脑打开是空白怎么回事 win11打开此电脑空白如何解决
时间:2022-08-17 13:34:19作者:huige
最近有用户在安装win11系统之后,反映说遇到这样一个问题,就是打开此电脑之后,是空白的,很多人不知道遇到这样的问题是怎么回事,如果有遇到相同情况的话,就跟着小编一起来学习一下win11打开此电脑空白的详细解决方法吧。
方法一、
1、首先我们右键桌面空白处,选择打开“显示设置”。
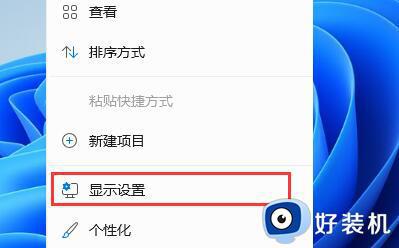
2、然后在左侧栏中找到并进入“个性化”。
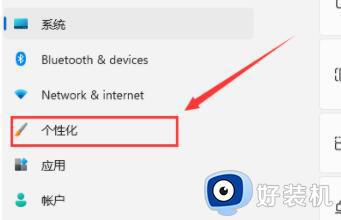
3、接着在右边选择“主题”进入。
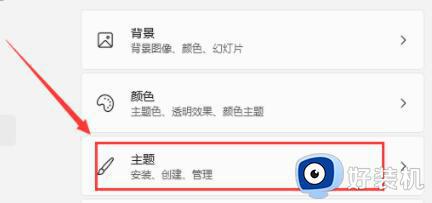
4、可以在相关设置下方找到并打开“桌面图标设置”。
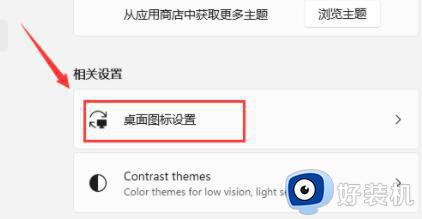
5、在其中桌面图标下方勾选“计算机”开启。
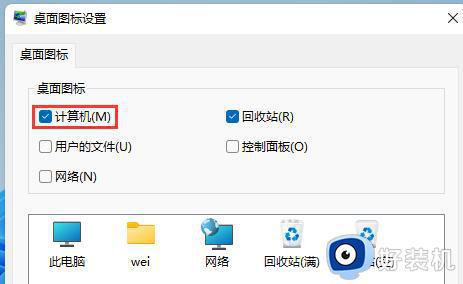
6、确定保存后,我们回到桌面就可以直接在桌面上打开“此电脑”了。
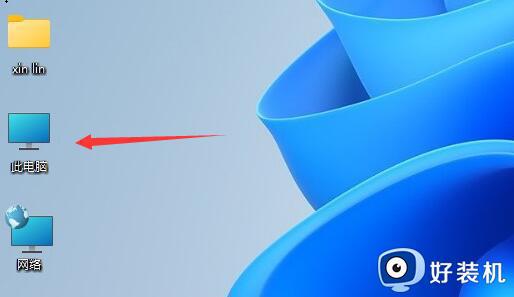
方法二、
1、如果我们无法通过上面的方法打开此电脑,那么可能就是系统的问题了。
2、这时候就只能重装系统了。
以上给大家讲解的就是win11此电脑打开是空白的详细解决方法, 有碰到一样情况的话,就可以学习上面的方法来解决。
相关教程:
原装win11怎么恢复win10