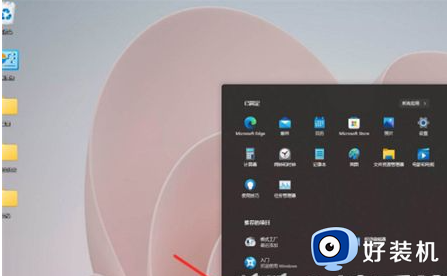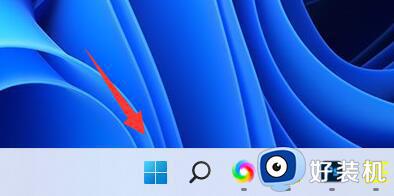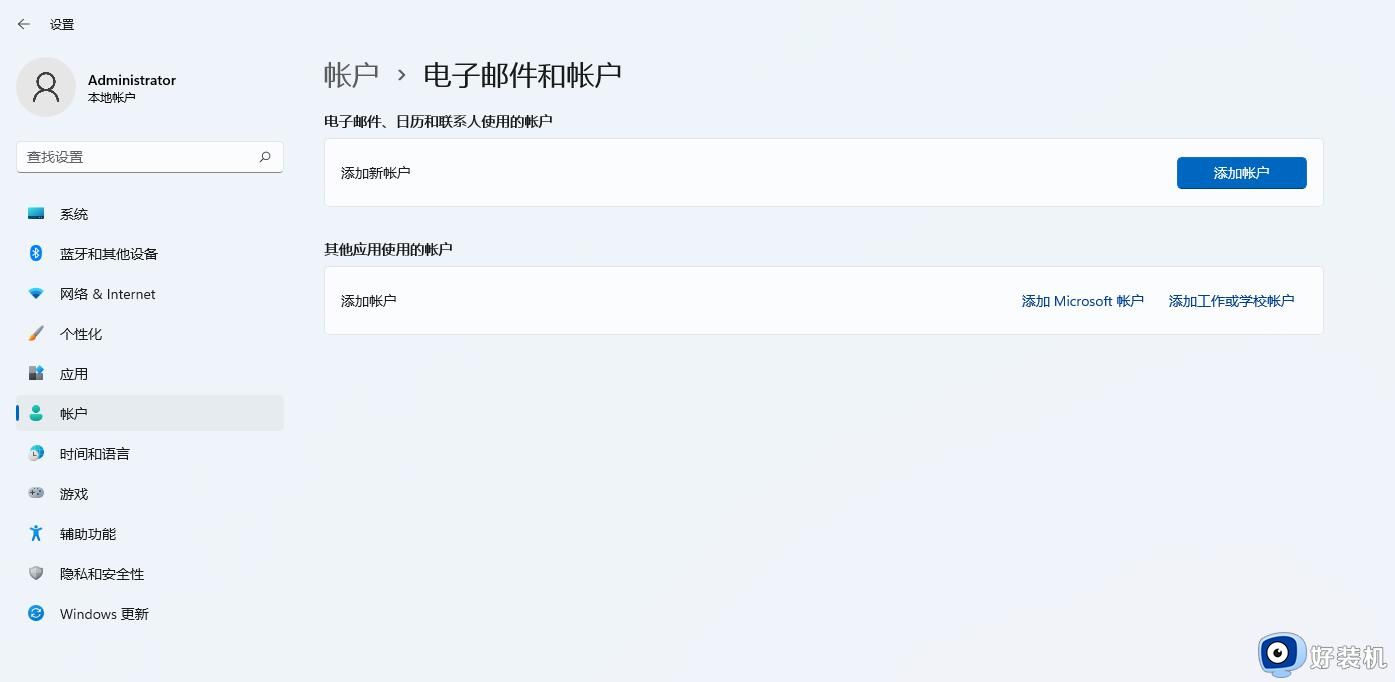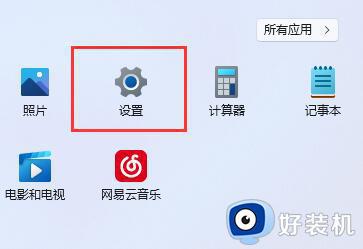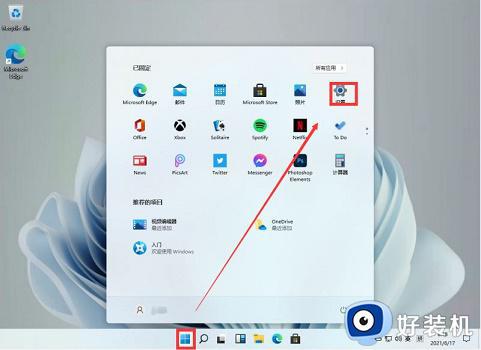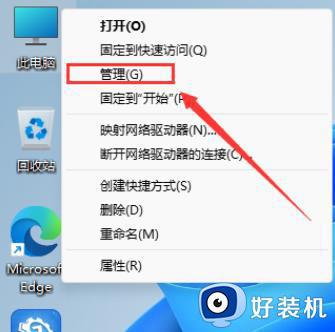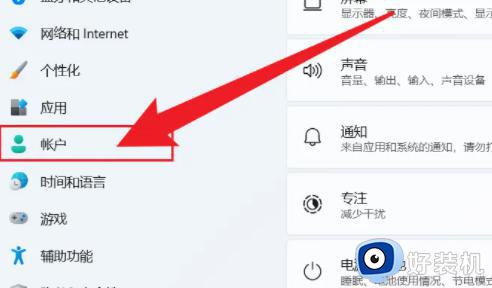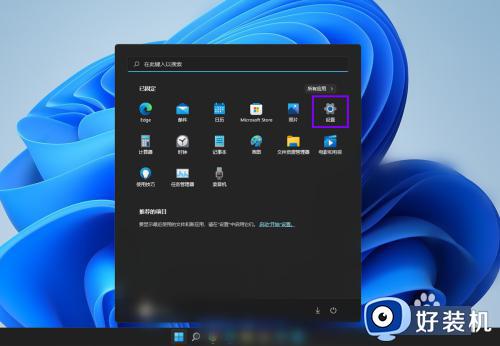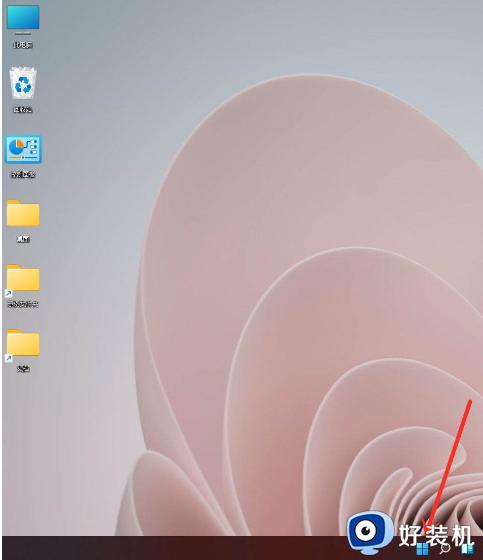Win11系统怎么删除本地账户 Win11如何注销本地账户
时间:2024-02-01 17:48:48作者:xinxin
我们在日常使用Win11专业版系统的过程中,由于拥有微软提供的默认账户,因此大多用户也都会选择通过微软账户来进行登录,不过为了保证电脑中文件的安全,许多用户也会进行创建新的本地账户,可是Win11系统怎么删除本地账户呢?接下来小编就来教大家Win11注销本地账户操作方法。
具体方法:
1、确保您在Windows 11中以管理员身份登录。
2、单击Windows按钮,然后选择Settings。
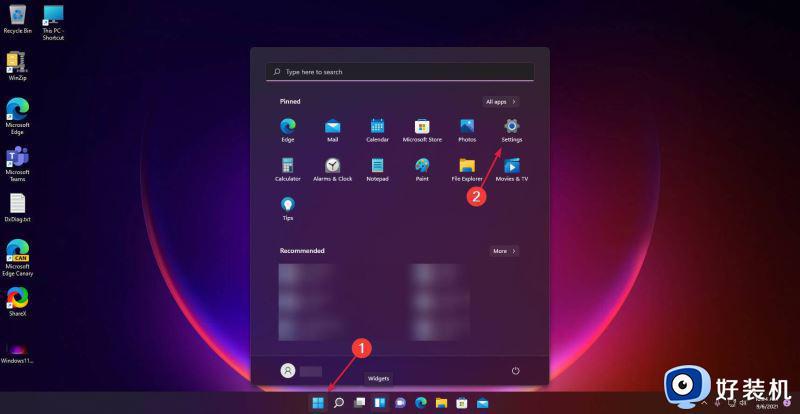
3、从左侧选择帐户选项,然后从右侧选择家庭和其他用户。
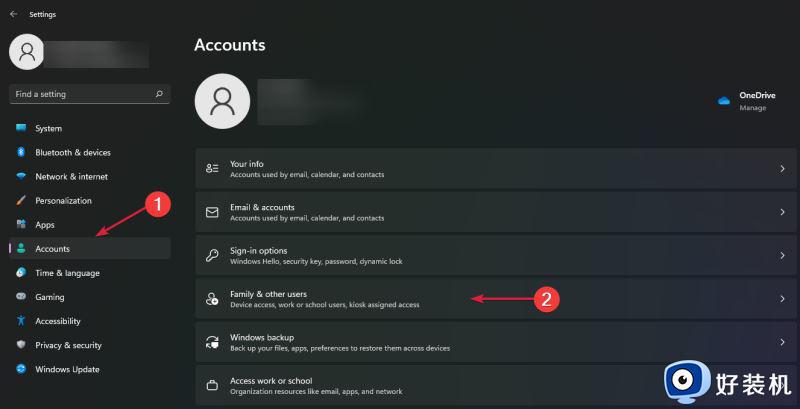
4、转到其他用户部分,然后单击要删除的用户(在我们的示例中为WindowsReport)以将其展开。
5、单击“删除”按钮将其删除。
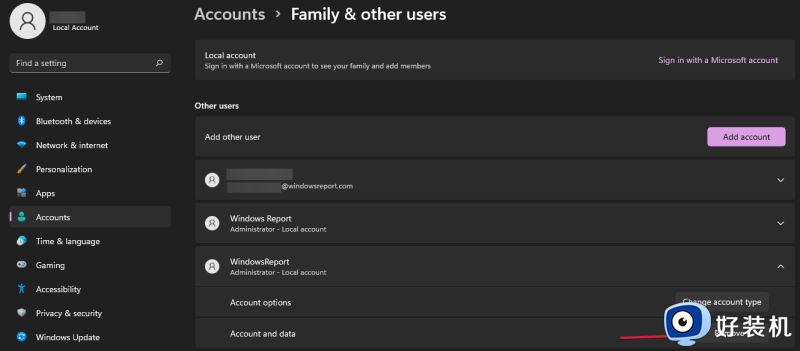
6、接下来,单击删除帐户和数据按钮。
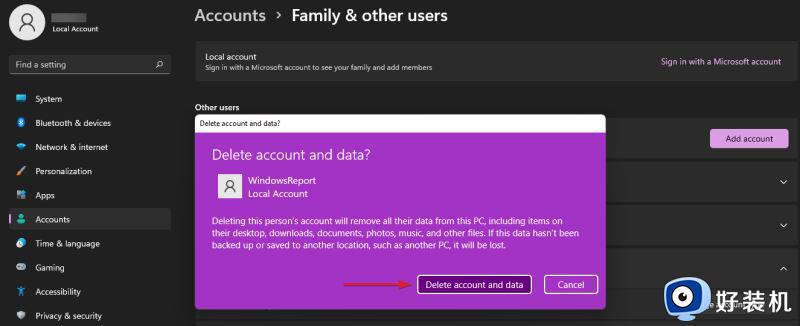
7、按Windows+E键打开文件管理器。
8、单击此 PC并双击C:驱动器。
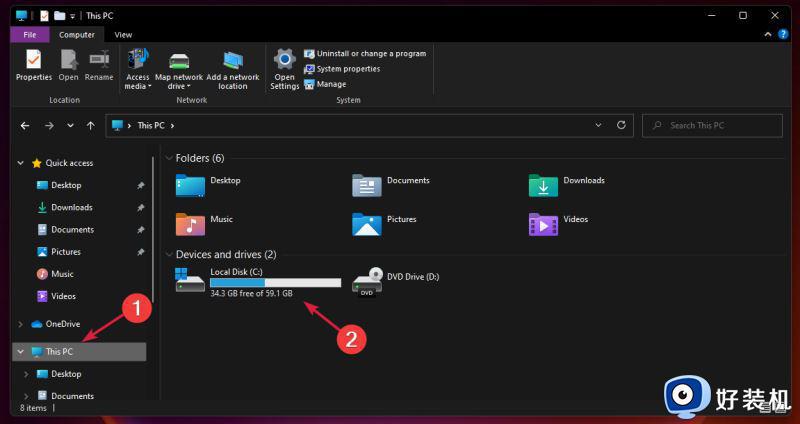
9、现在双击用户文件夹。
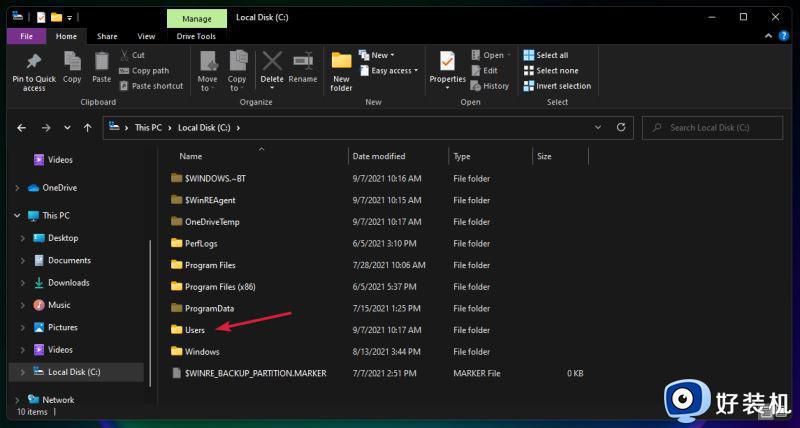
10、右键单击要删除的用户帐户文件夹(在我们的示例中为 WindowsReport),然后选择“删除”图标。
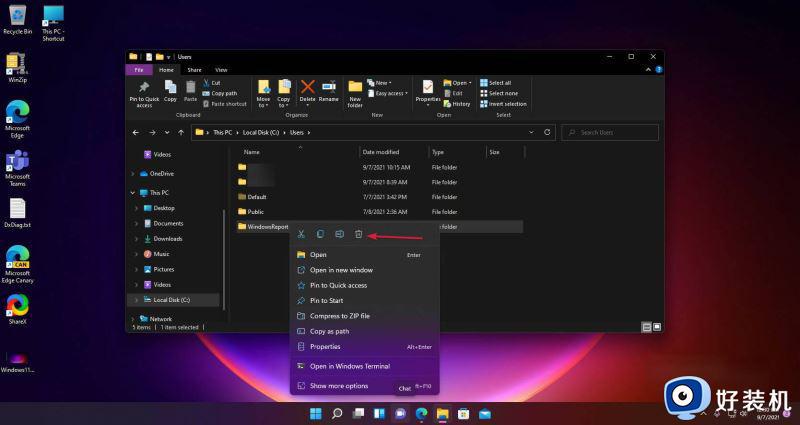
以上就是小编告诉大家的Win11注销本地账户操作方法了,还有不懂得用户就可以根据小编的方法来操作吧,希望能够帮助到大家。