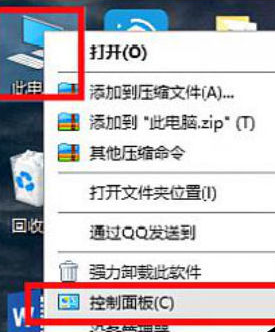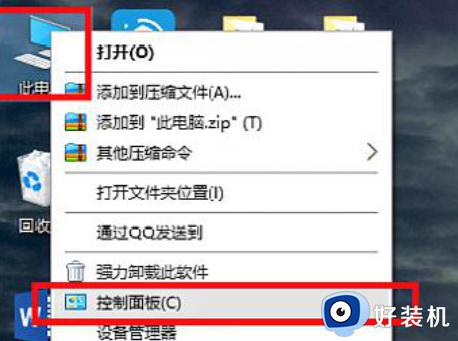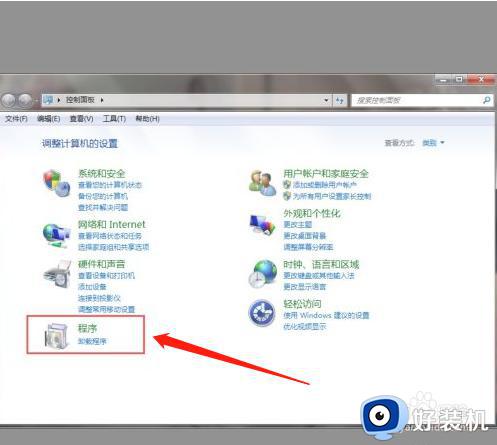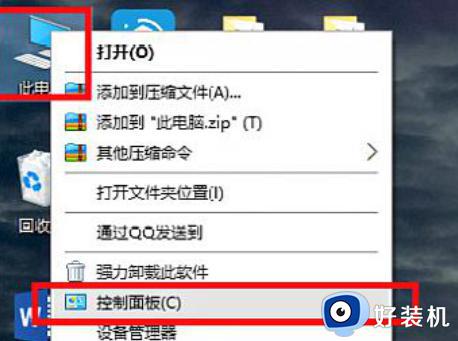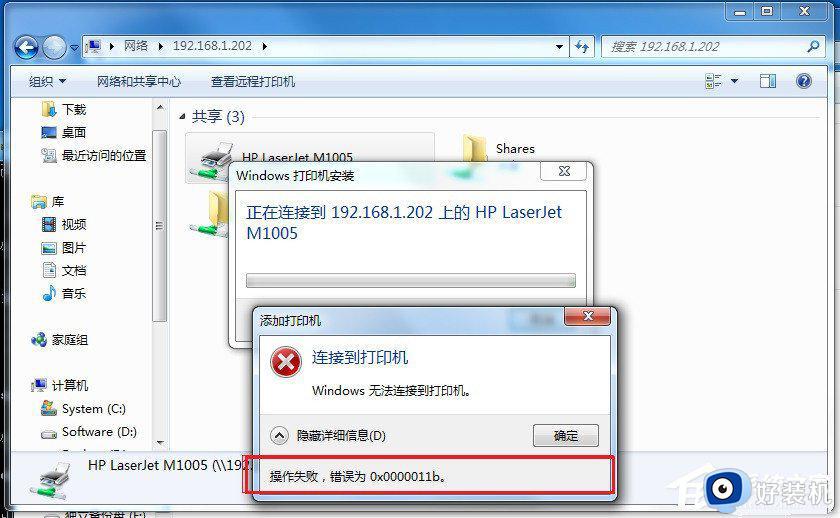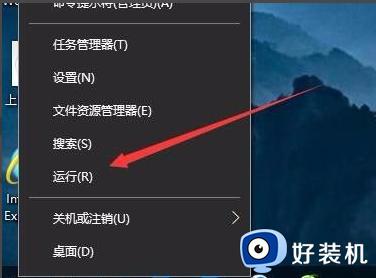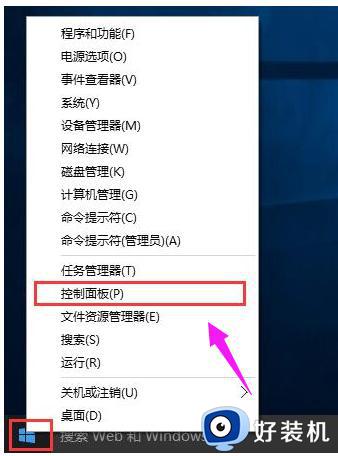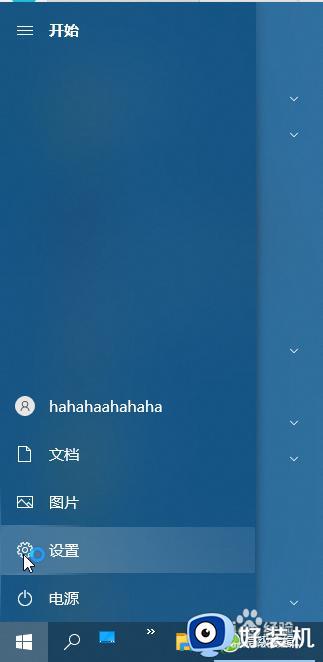win10访问不了win7共享打印机怎么办 win10无法访问win7共享的打印机处理方法
对于办公中的win7电脑外接的打印机设备,为了满足区域内其它电脑都能够连接打印机设备的需求,因此我们可以设置共享打印机功能,然而当用户想要给win10系统连接win7共享打印机设备时,却总是出现无法访问的问题,对此win10访问不了win7共享打印机怎么办呢?今天小编就来教大家win10无法访问win7共享的打印机处理方法。
推荐下载:系统之家win10专业版
具体方法:
方法一、
1、当我们进入win10系统后,点击左下角的“开始”菜单,选择“设置”选项,在进入的新页面中点击“设备”。
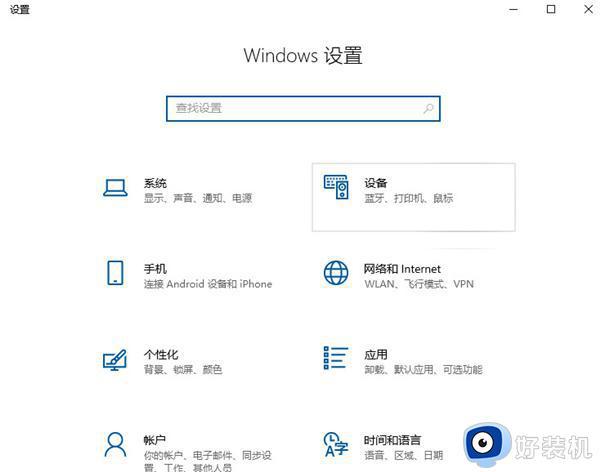
2、然后在弹出新窗口中,找到“添加打印机或扫描仪”,点击后我们会出现“正在搜索打印机或扫描仪”的提示,这时候需要稍等一下,就可以看到“我需要的打印机不在列表中”。
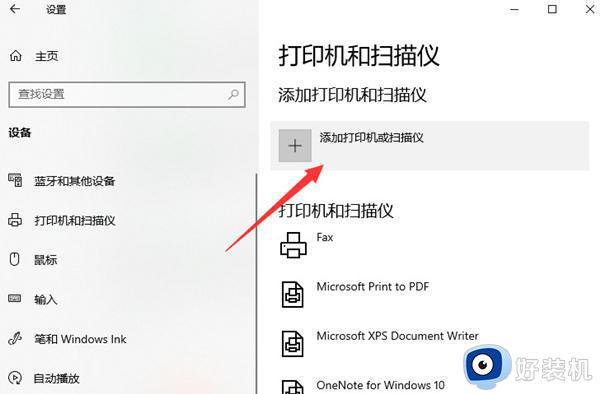
3、接着我们点击“我需要的打印机不在列表中”,在弹出的新窗口中,可以看到5个单按钮,这时选择第二项“按名称选择共享打印机”,并点击“浏览”即可。
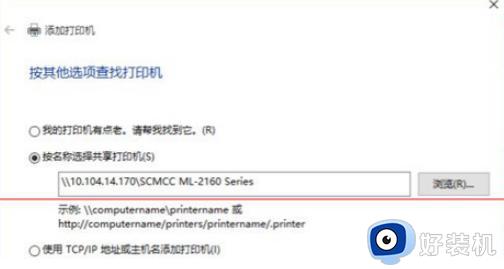
4、点击之后会出现新的窗口,这里需要注意,我们不要直接在窗口点击要找的远程电脑。应该直接输入远程电脑的IP地址“\192.168.0.123”并点击“选择”。要记住斜杠的方向不要弄错,格式一定要正确。
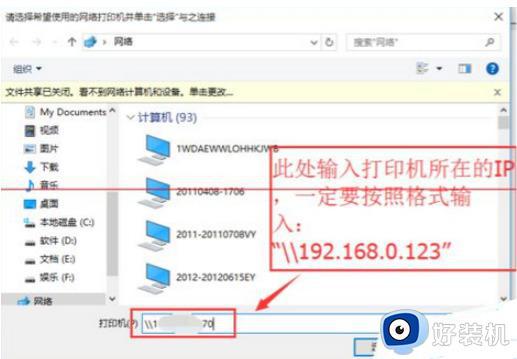
5、接着就会出现了远程共享的打印机,我们选中需要的打印机,并点击“选择”按钮。

6、选择之后,如果电脑运作正常就会自动添加打印机啦。但也会遇见提示“找不到驱动程序”的情况,这个时候需要安装打印机驱动就能解决。
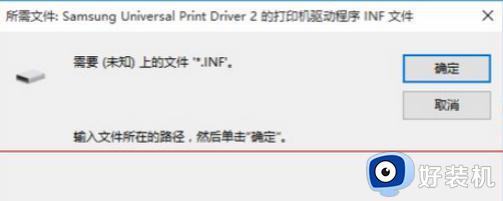
7、然后我们取出买打印机时候赠送的光盘,或者搜索打印机型号下载。根据提示安装即可。

8、安装完成后,我们再次执行一次上面的步骤。这次的就成功的添加上打印机了。最后我们直接点击“完成”。之后就可以使用共享打印机了。
方法二、
1、在Win10小娜搜索框中,打开搜索控制面板。
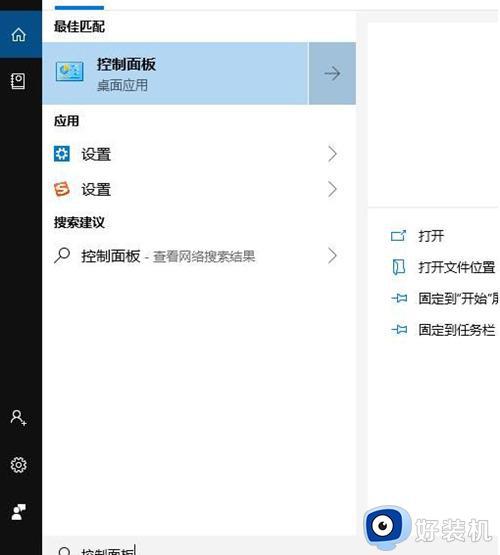
2.到控制面板中,选择观看方式是小图标,然后点击程序和功能。
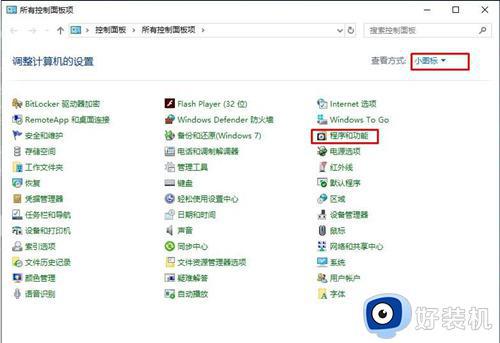
3、点击启用或关闭Windows功能选项。
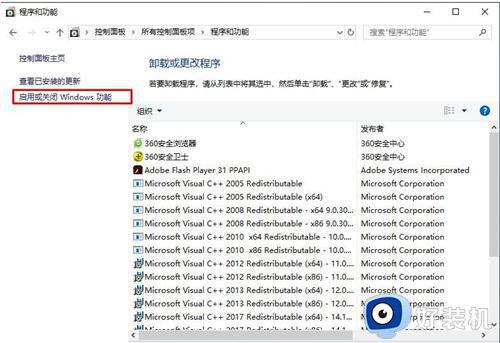
4、勾选SMB1.0/CIFSFileSharingSupport选项,确定。
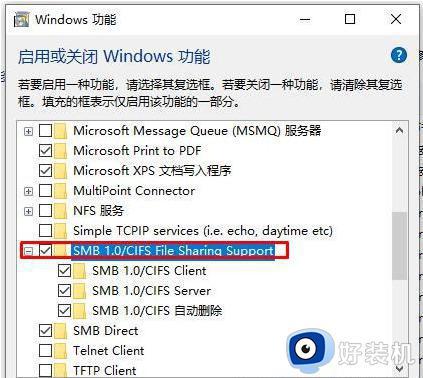
5、安装完SMB1.0支持之后重启一下电脑,之后就可以连接打印机了。
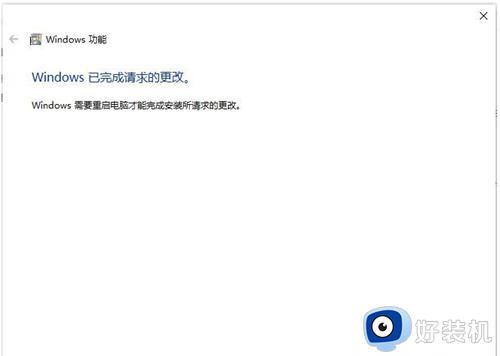
本文就是小编告诉大家的win10无法访问win7共享的打印机处理方法了,碰到同样情况的朋友们赶紧参照小编的方法来处理吧,希望本文能够对大家有所帮助。