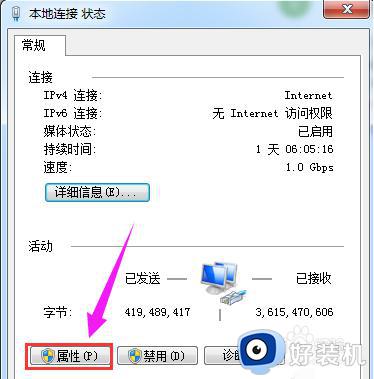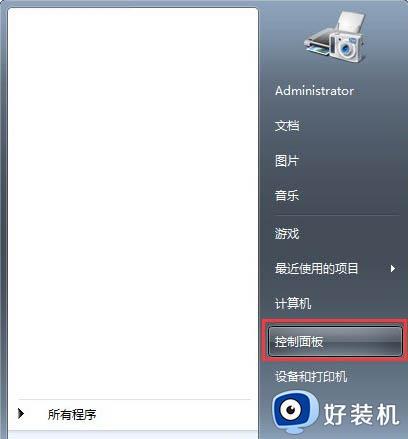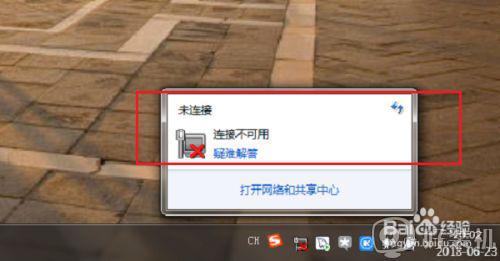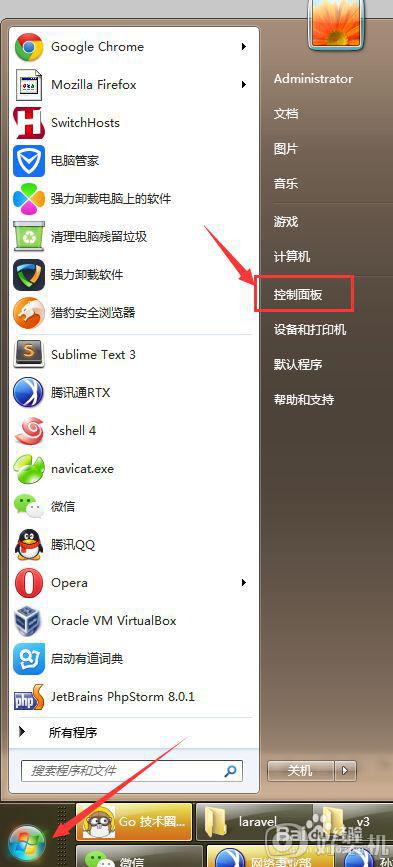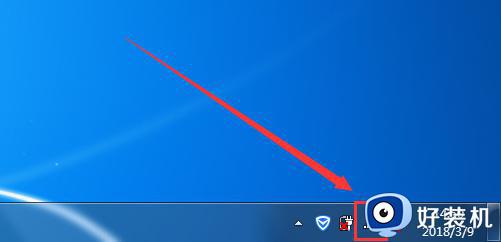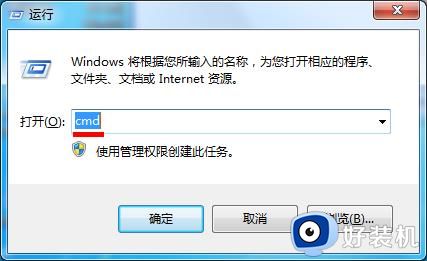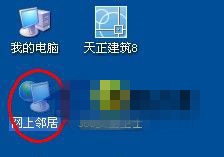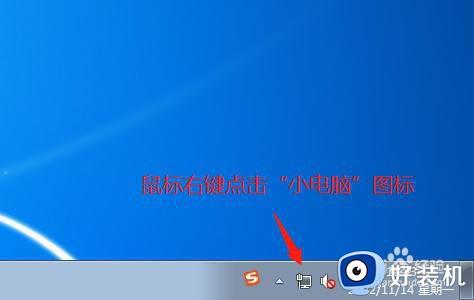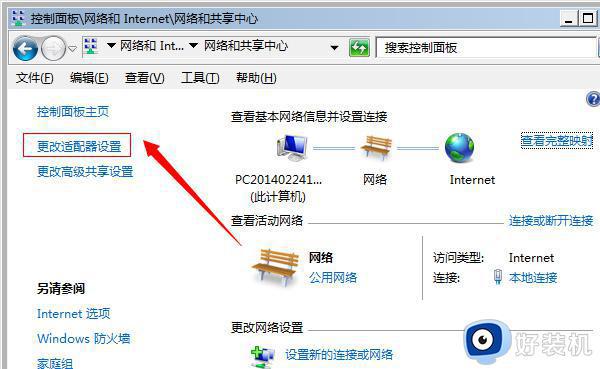win7一直显示正在获取网络地址什么原因 win7一直显示正在获取网络地址的原因和解决方法
时间:2023-03-09 14:02:00作者:mei
win7系统连接网络上网,结果一直显示正在获取网络地址,无法自动获取ip地址,此问题让人很困惑,其实是DCHP Client服务没开启导致,想要正常连接网络,一起阅读下文解决win7一直显示正在获取网络地址的问题。
推荐:雨林木风win7系统
1、打开网络适配器,鼠标右键点击本地连接,进入属性界面;
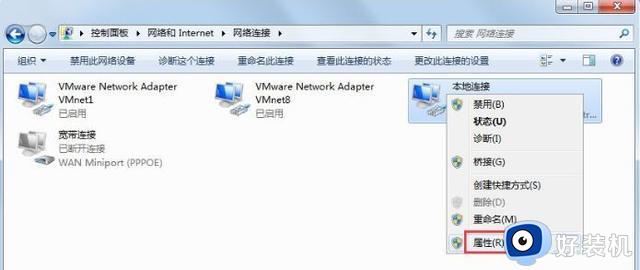
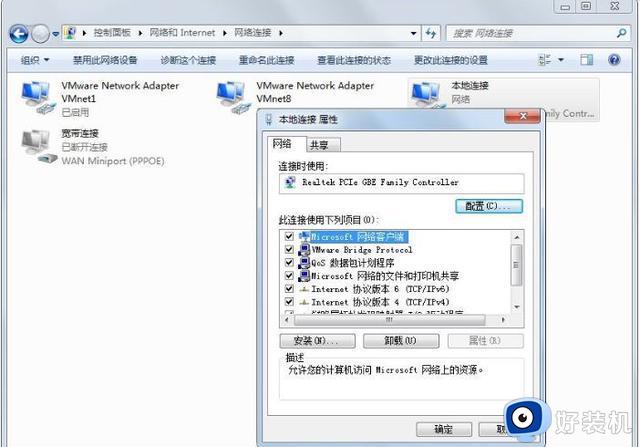 2、右键进入属性界面之后,选择TCP/IPv4,点击属性;
2、右键进入属性界面之后,选择TCP/IPv4,点击属性;
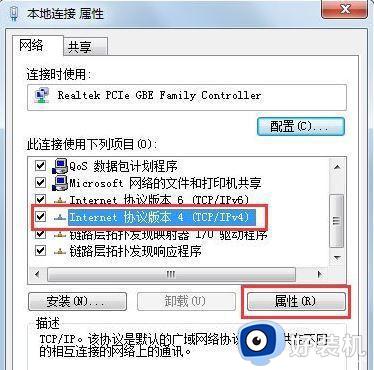
3、进入TCP/IPv4属性之后,勾选自动获取IP以及自动获取DNS服务器地址,重新连接网络;
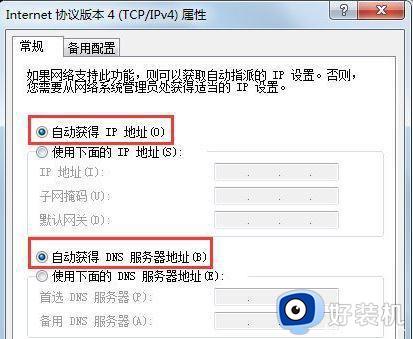
4、此时如果仍然无法自动获取IP地址,则有可能自动获取IP地址的相关服务被禁用了。打开开始菜单,在搜索栏中搜索“服务”;
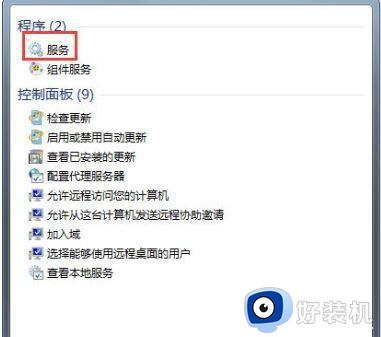
5、在服务界面中,可以看到各种与计算机软件、硬件相关的服务;
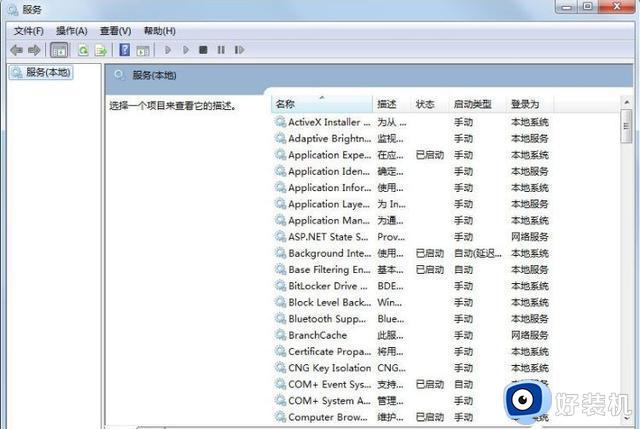
6、搜索DHCP Client服务项,如果DHCP Client服务项被禁用;
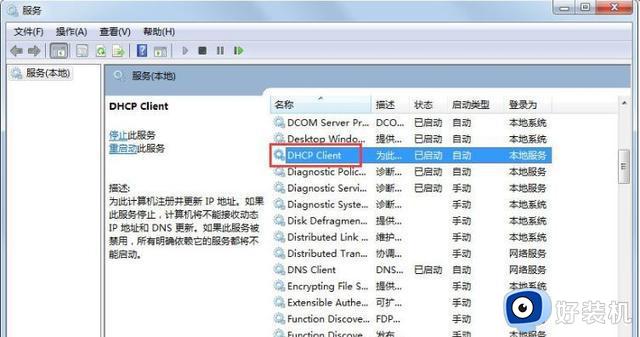
7、双击进入DCHP Client服务项,将该服务进程启用,选择自动启动,确定;
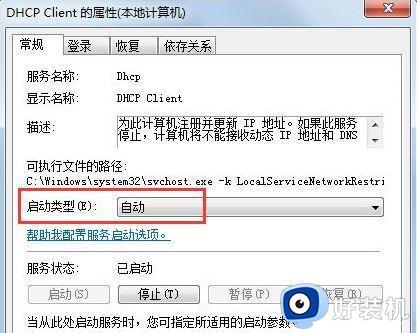
上述分享win7一直显示正在获取网络地址的原因和解决方法,开启相关服务之后,电脑就能正常连接网络上网。