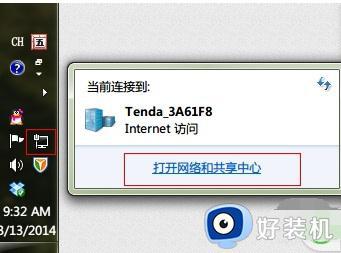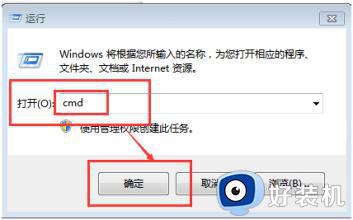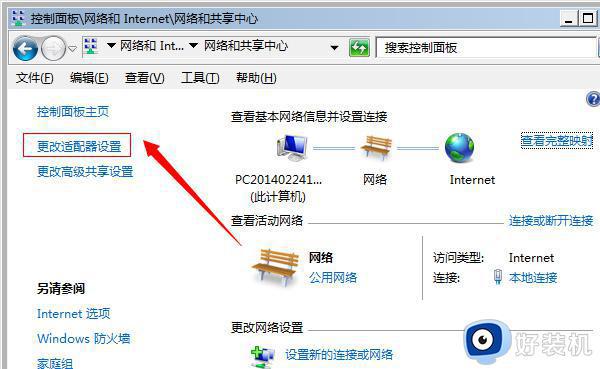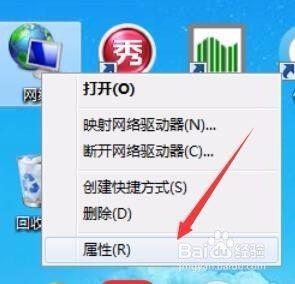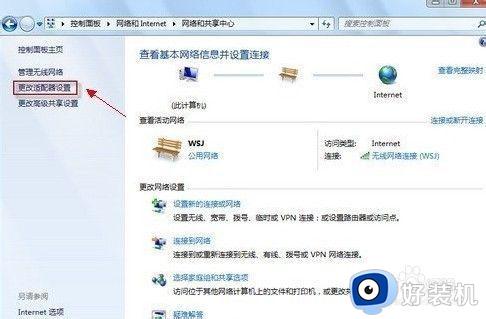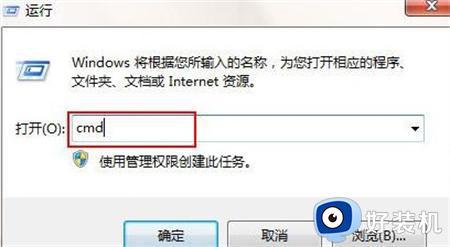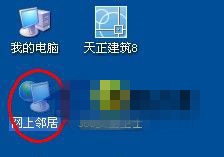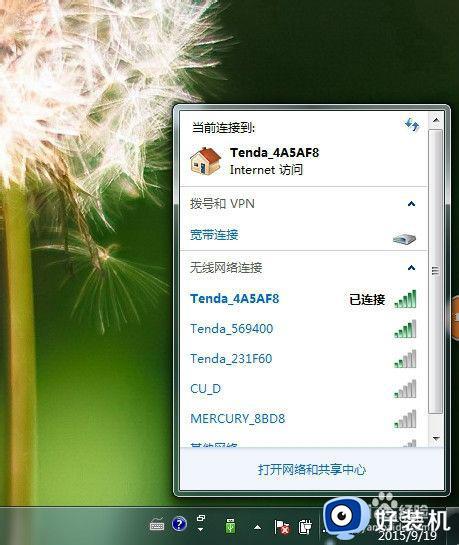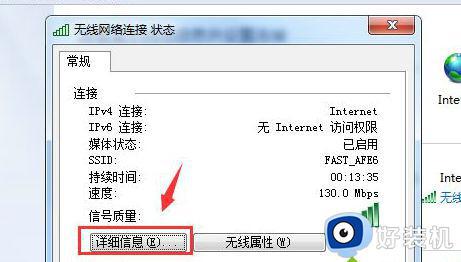win7电脑提示ip地址冲突怎么回事 win7电脑显示ip地址冲突如何解决
每台电脑都是有ip地址的,可以是自己设置也可以自动获取,但是近日有win7系统用户在打开计算机局域网时,就会提示windows检测到ip地址冲突,不知道该怎么办才好,针对这个问题,本文给大家说说win7电脑显示ip地址冲突的详细解决方法吧。
原因:
为了网络安全和方便管理方面,公司一般将每台计算机设置为使用静态IP。这意味着该IP对应一个用户名。一旦您的IP出现任何异常活动,您就可以立即知道该计算机是谁,因此可能会出现。填写由错误引起的IP冲突!
解决方案一:手动修改IP
1。单击“开始”按钮,然后选择“控制面板”进入。
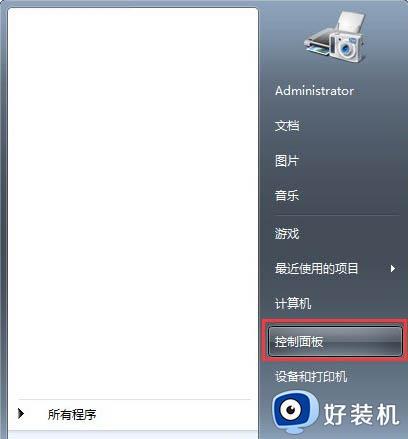
2,进入控制面板,选择网络和Internet到查看网络状态和任务;
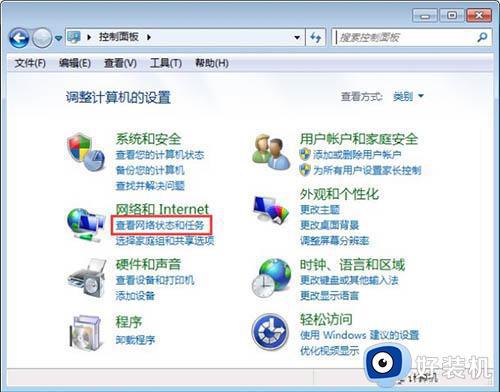
3。选择更改网络共享中心中的适配器设置;
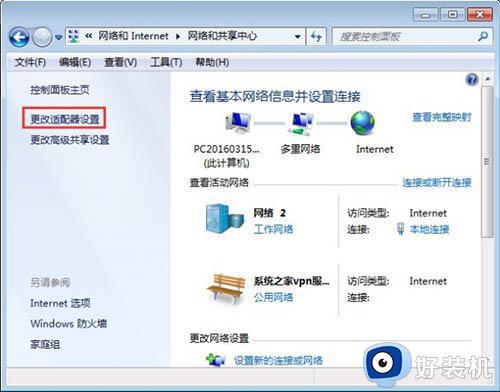
4。右键单击网络连接页面上的当前网络连接,然后选择属性。
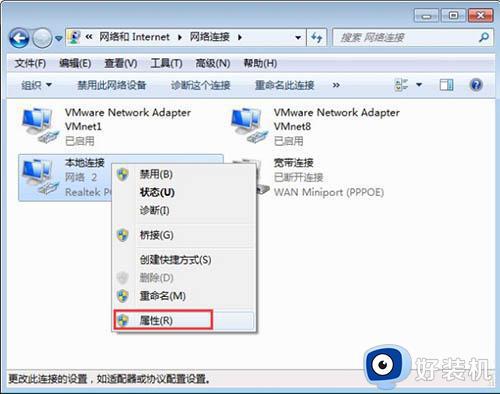
5。在网络属性页面上选择Internet协议版本4,然后单击属性。
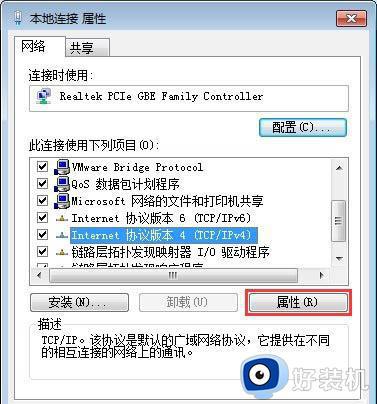
6,选择使用以下IP地址,输入您的线路上新的IP地址,请注意您输入的IP不能是网关地址!您可以使用192.168.100.2-192.168.100.254之间的地址,并修复IP地址还需要填写
DNS服务器地址!有关DNS设置,请参阅下面的参考资料!
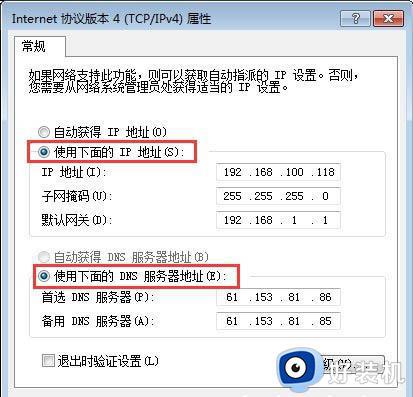
解决方案二:自动分配
自动分配IP地址,系统将检查使用的IP,因此不会重复!
1。同时按Win + R组合键打开运行对话框,输入CMD,单击OK启动命令提示符;
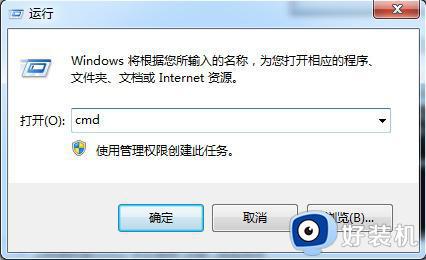
2。在命令提示符下输入ipconfig / renew,然后按Enter键。系统成功重新获取新的IP地址!
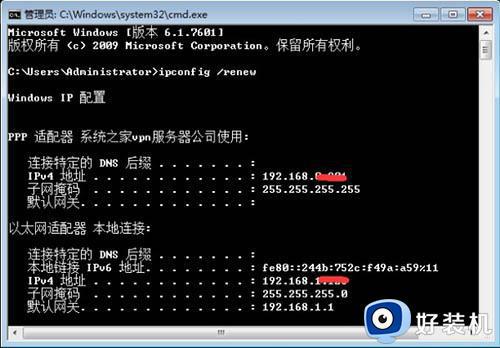
上述给大家讲解的便是win7电脑提示ip地址冲突的详细解决方法,有遇到相同情况的用户们可以尝试上面的方法步骤来进行解决吧。