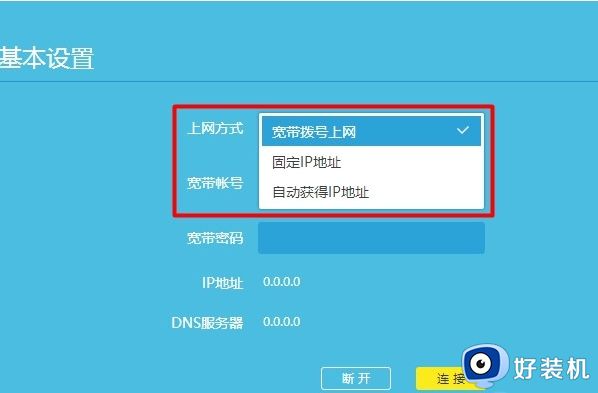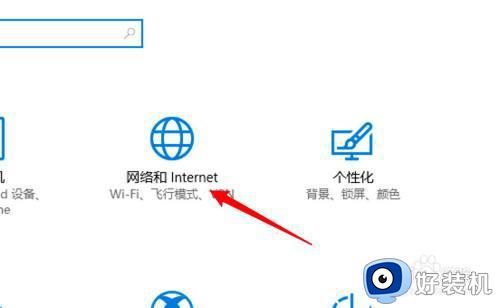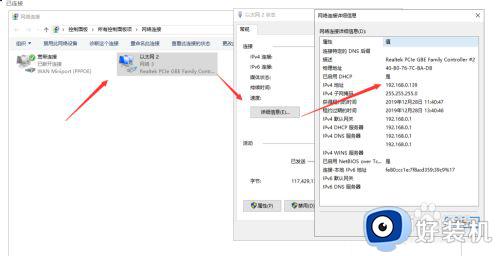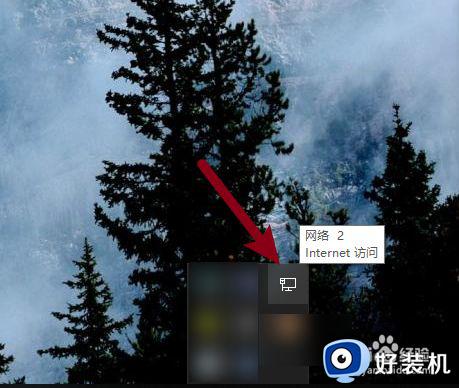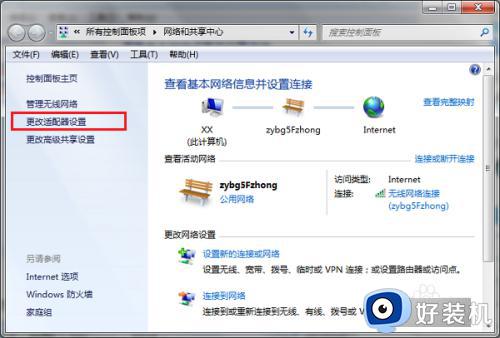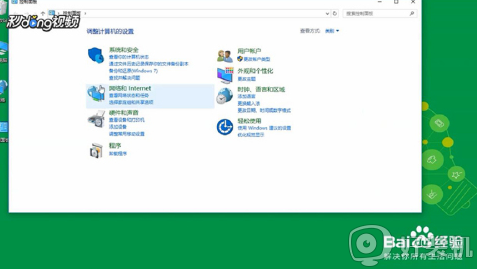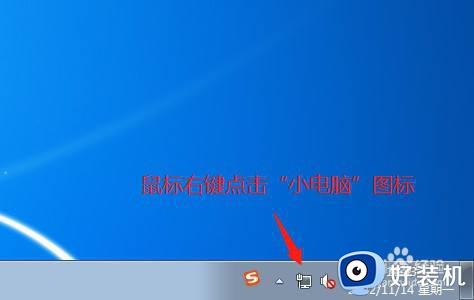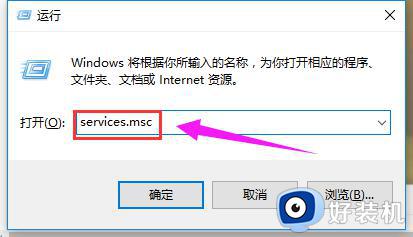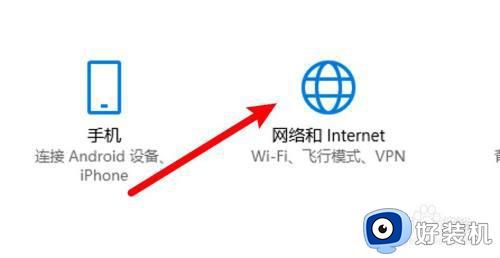win10连网线怎样自动获取ip win 10如何设置自动获取上网ip
时间:2024-05-11 16:19:12作者:xinxin
在给win10电脑插入网线的情况下,用户也能够设置宽带网络连接,保证网速运行的稳定,当然有时也会遇到win10系统网络连接不上的问题,这时可以通过设置自动获取上网ip地址来尝试解决,那么win10连网线怎样自动获取ip呢?以下就是小编给大家介绍win 10如何设置自动获取上网ip完整步骤。
具体方法如下:
1、点击电脑桌面的“网络”。

2、点击标题栏上方的“网络和共享中心”。
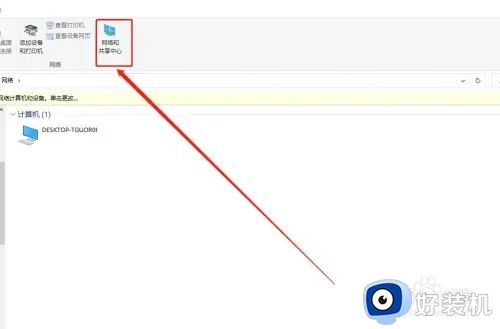
3、点击“以太网”。
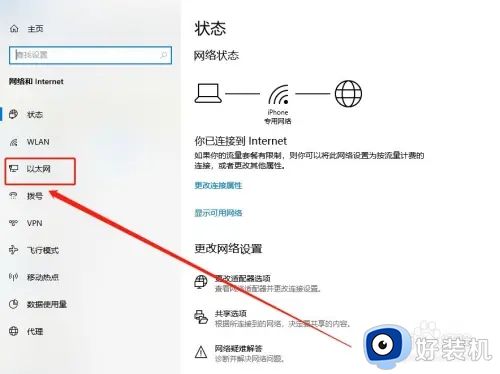
4、点击“更改适配器选项”。
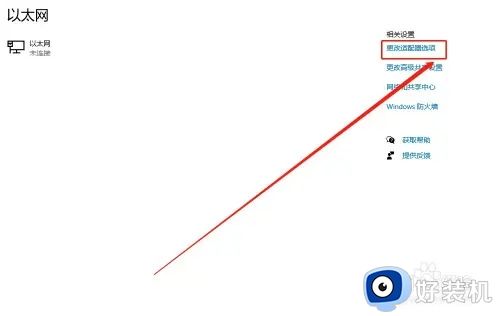
5、右击“以太网”,选择“属性”。
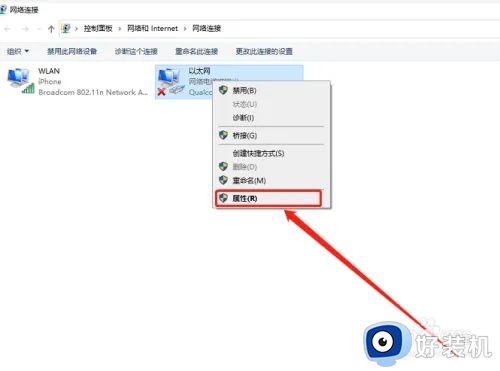
6、选择“Internet协议版本4(TCP/IPv4)”。
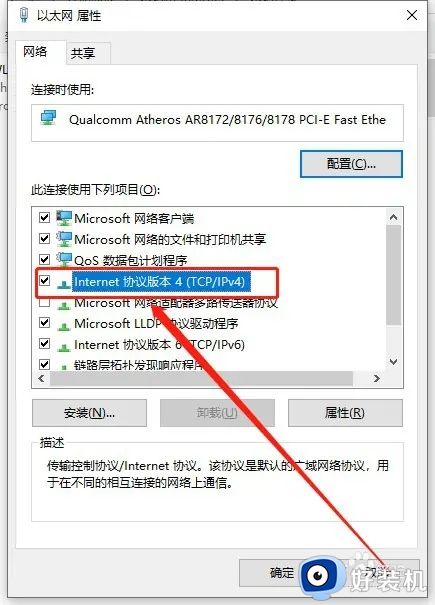
7、选择“自动获取IP地址(O)”、“自动获得DNS服务器地址(B)”,点击“确定”。
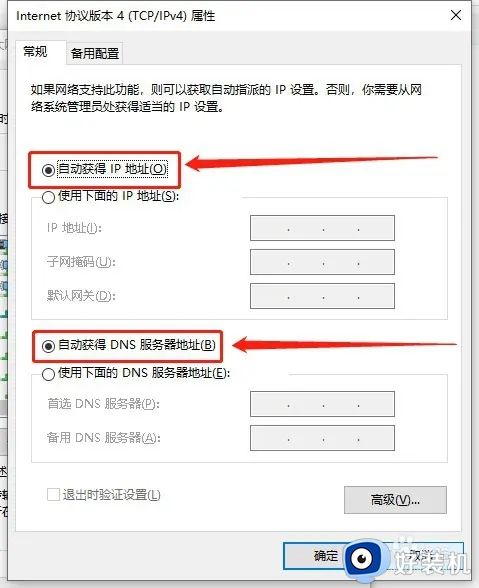
以上就是小编给大家带来的win 10如何设置自动获取上网ip完整步骤了,如果有不了解的用户就可以按照小编的方法来进行操作了,相信是可以帮助到一些新用户的。