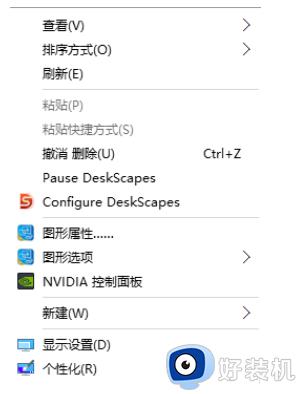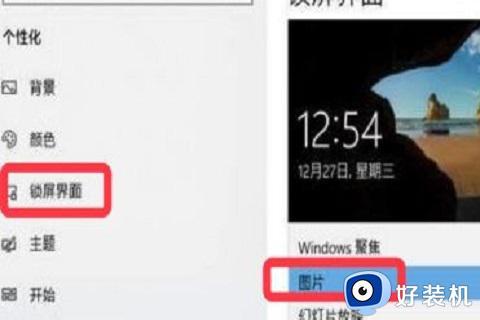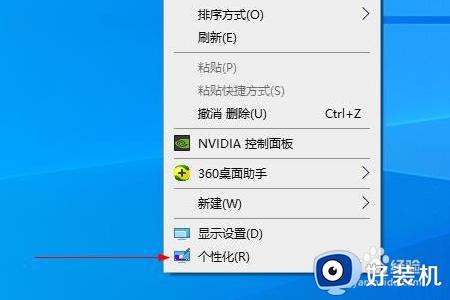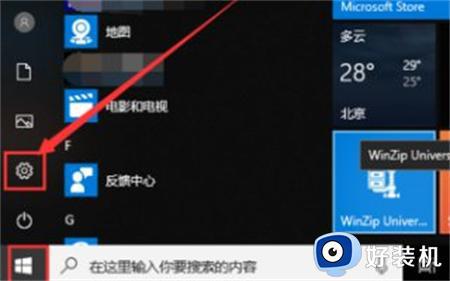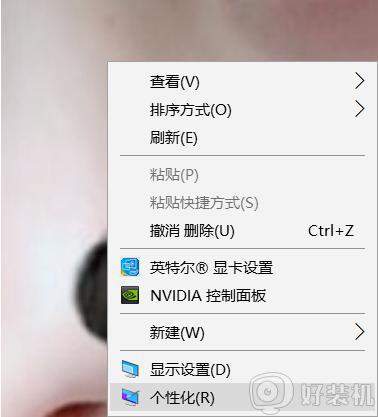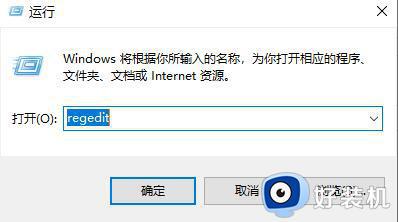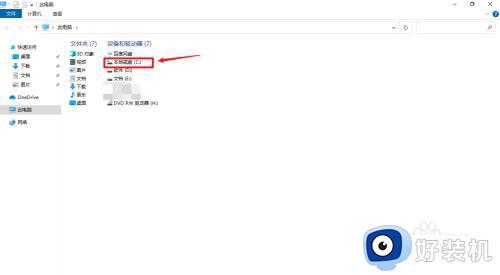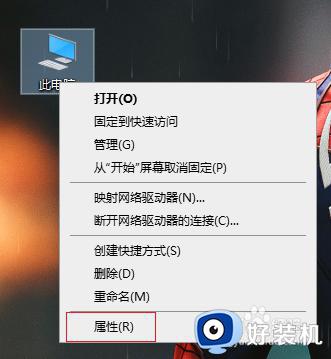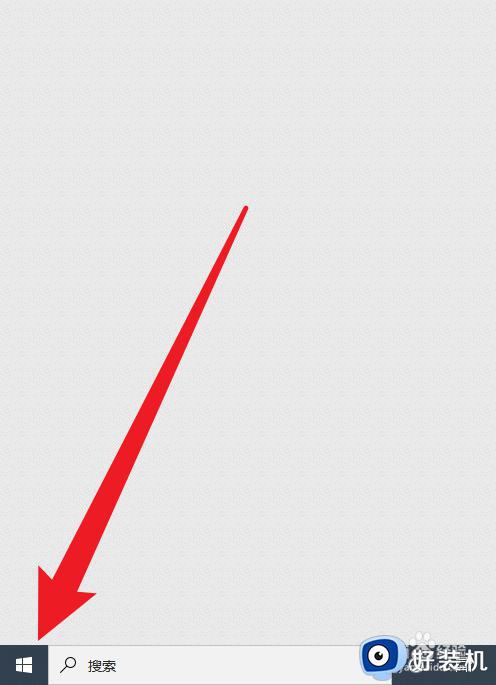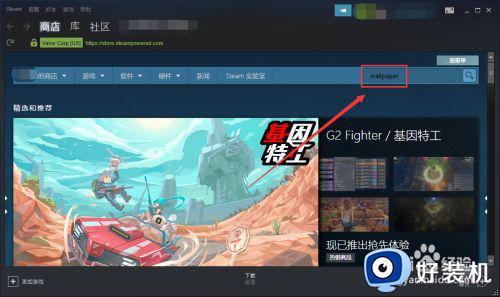win10 桌面壁纸无法显示怎么回事 win10桌面壁纸不显示的解决教程
时间:2022-05-20 14:00:00作者:huige
最近有win10系统用户碰上了这样的一个问题,就是桌面壁纸突然无法显示了,这让用户们很是困扰,遇到这样的问题该如何是好呢,别担心,本教程给大家带来win10桌面壁纸不显示的解决教程,有相同问题的小伙伴们可以随小编来看看。
具体步骤如下:
1、回到桌面,点击开始按钮,如下图所示。
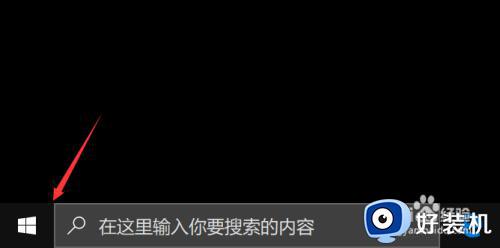
2、点击左侧板的设置。
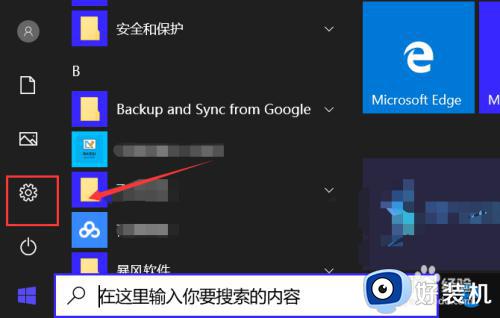
3、设置中点击轻松访问。
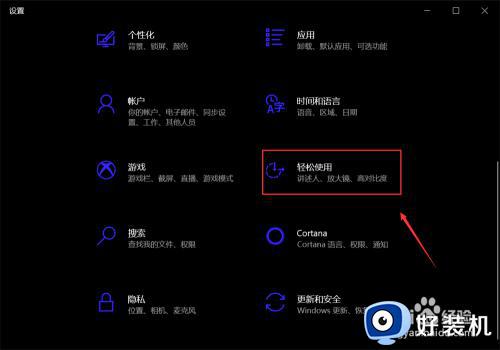
4、点击左侧的显示选项卡。
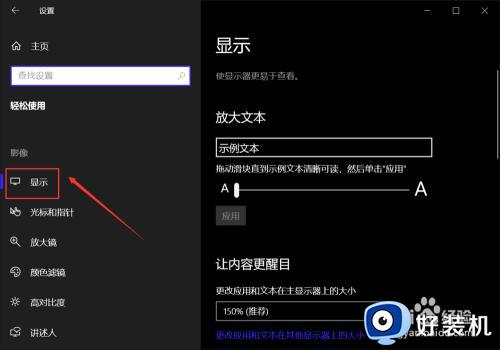
5、显示界面找到显示桌面背景图像,这个开关居然关闭了。
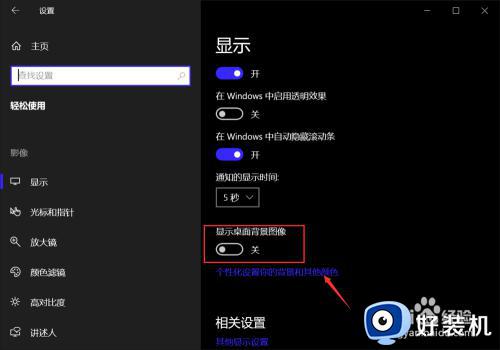
6、将显示背景图像开关打开。
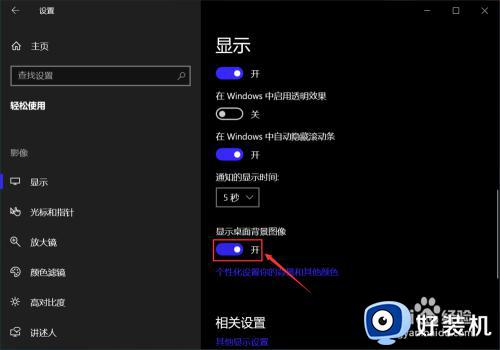
7、返回桌面,发现桌面图片可以正常显示了。

以上给大家讲解的便是win10 桌面壁纸无法显示的详细解决方法,有遇到相同情况的话,那就学习上面的方法来操作,这样壁纸就显示出来了。
相关教程:
win10桌面图标不显示怎么恢复