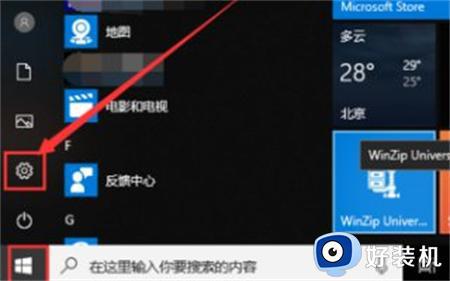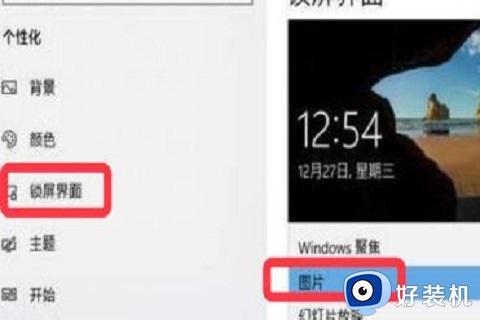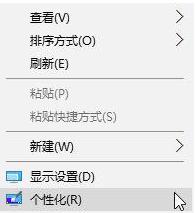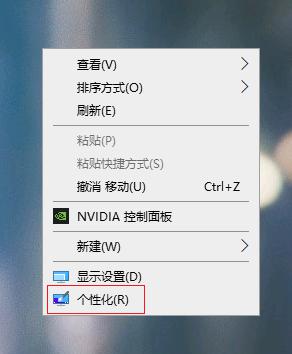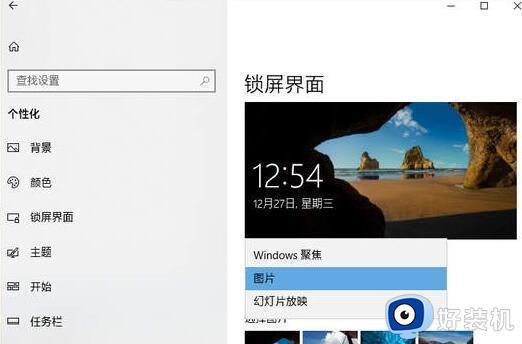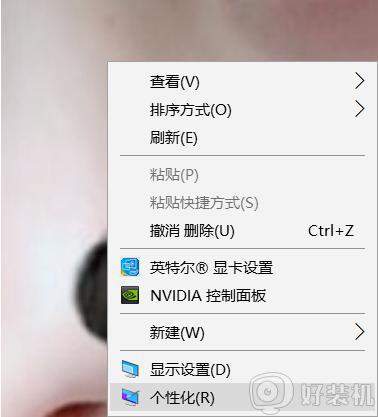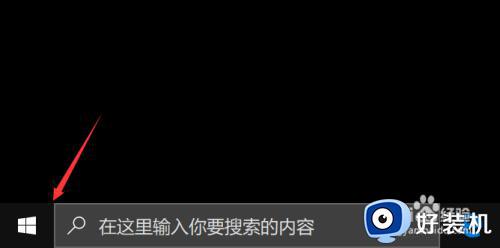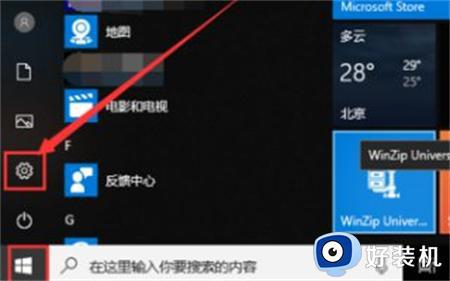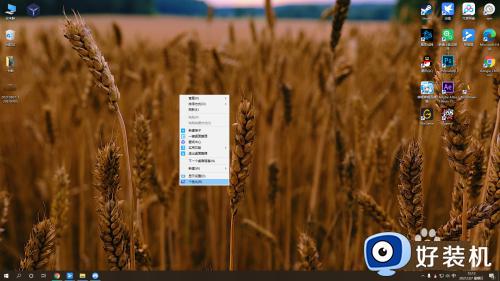Win10桌面壁纸更换不了怎么回事 Win10无法修改壁纸的解决方法
win10系统默认的桌面壁纸看起来比较单调,没什么个性,有用户会把自己喜欢的图片当做桌面壁纸,让电脑变得更有趣,在操作过程中,有用户遇到Win10桌面壁纸更换不了的情况,这要怎么办?本文教程和大家分享解决方法。
推荐:win10 64位系统
1、首先,点击桌面“开始菜单”,找到“设置”,在设置里点击“个性化”,“锁屏界面”,把背景设置为图片看看能否正常切换。
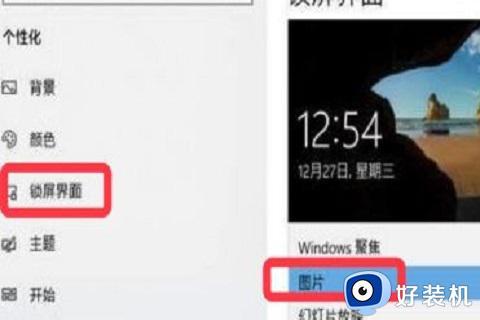
2、在设置,轻松使用中关闭“动画”,“透明”,“背景”选项。
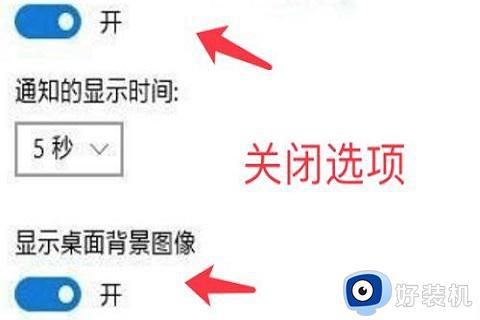
3、若仍然无法切换,在按键盘上的“win+r”快捷键,打开“运行”对话框。
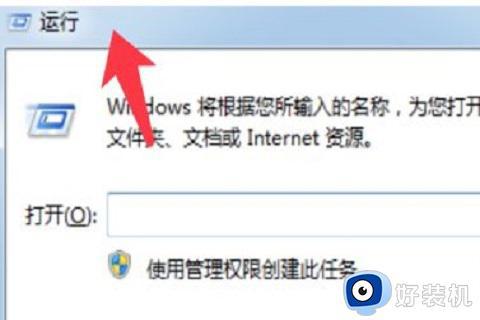
4、在运行对话框中输入“%programData%MicrosoftWindows”命令,点击“确定”。
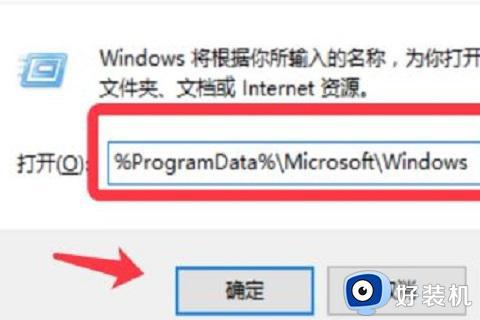
5、打开的路径中找到“SystemData”文件夹双击打开,将其中的内容全选删除。
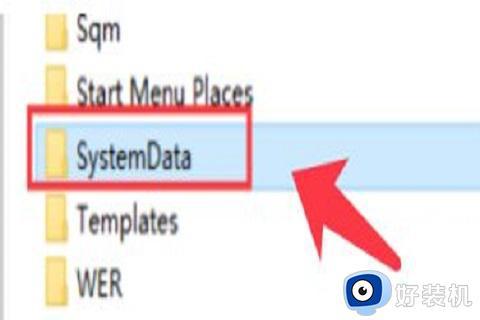
6、再次打开“运行”,输入“regedit”命令打开注册表。
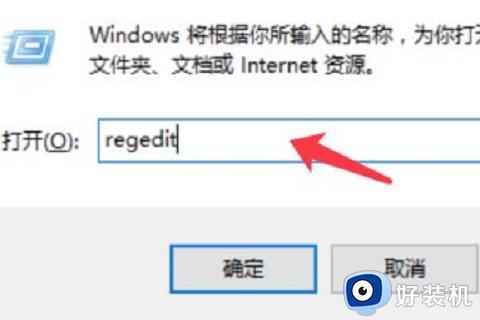
7、依次展开“HKEY_LOCAL_MACHINESOFTWAREMicrosoftWindowsCurrentVersion”至下图文件夹位置。
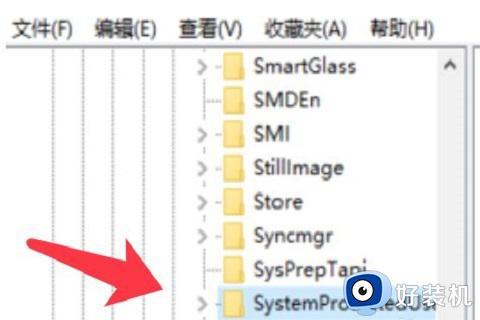
8、最后,删除右侧除默认项外的所有选项就可以完成更改。
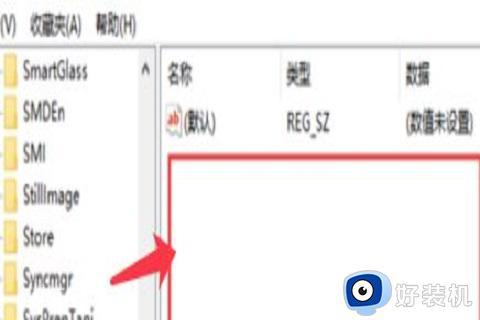
Win10系统桌面壁纸可以自由更换调节的,如果碰上修改不了的情况,一起参考上述方法进行解决修复。