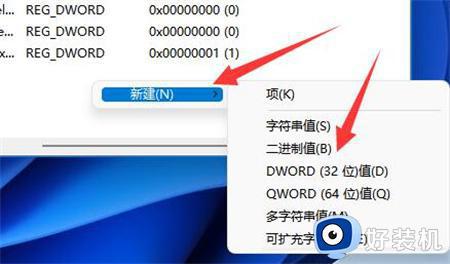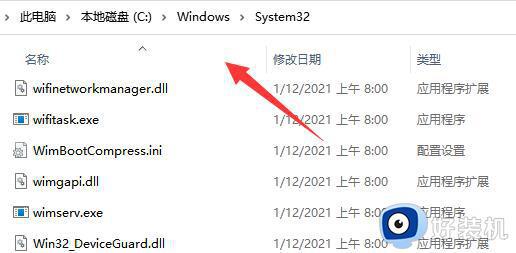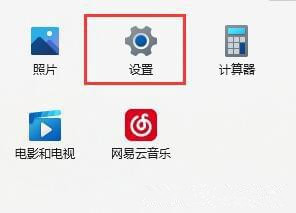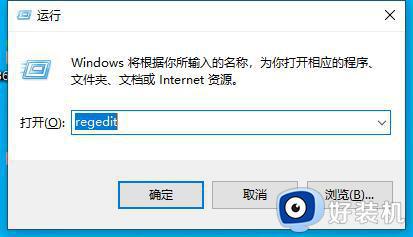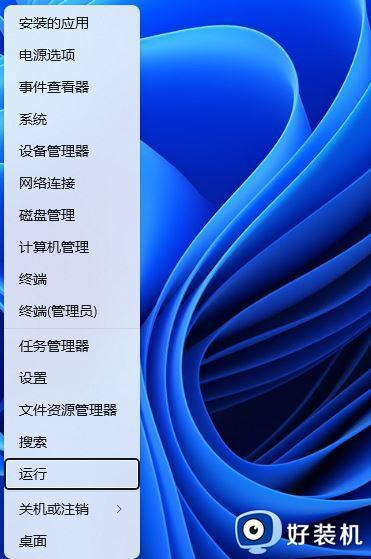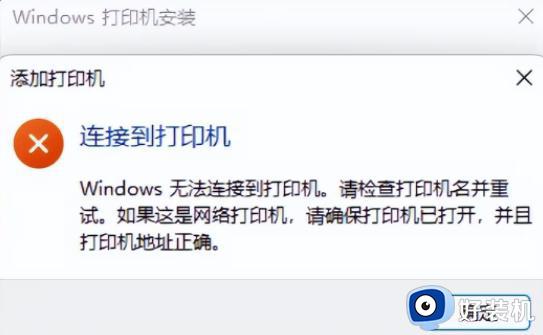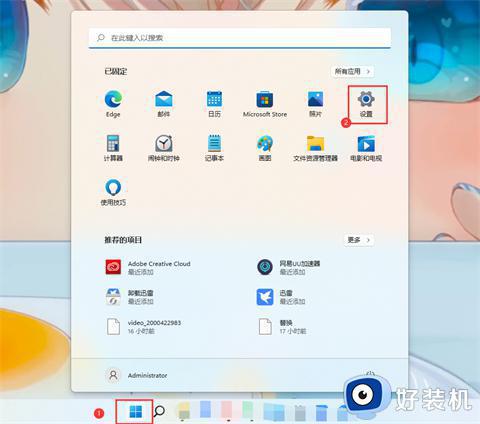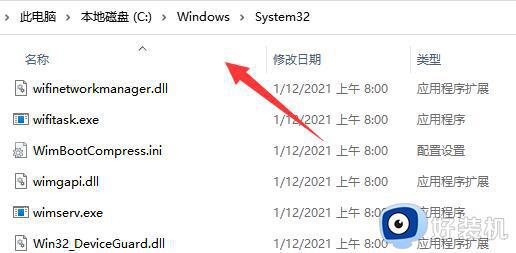win11 连接win10上的共享打印机的方法 win11如何连接win10共享打印机
时间:2024-06-11 13:57:00作者:huige
许多人为了可以让多人一起使用一台打印机,就会将打印机共享,可是最近有用户升级到win11系统之后,并不知道如何连接win10共享打印机,其实操作方法并不会难,想要知道的用户们可以跟随着笔者一起来学习一下win11 连接win10上的共享打印机的方法吧。
具体步骤如下:
第一步:我们先打开win11系统的开始菜单选项,在里面的搜索框内输入“控制面板”搜索并打开。
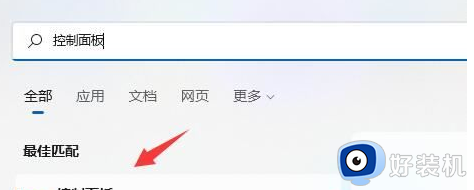
第二步:在win11的控制面板中,找到硬件和声音下面的“查看设备和打印机”选项。

第三步:在设备和打印机窗口中,鼠标点击上方的“添加打印机”。
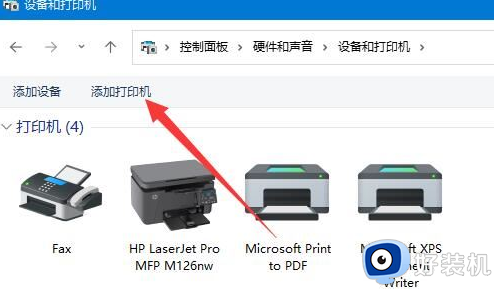
第四步:这时win11系统会自动扫描局域网内的共享打印机,如果扫描到了共享打印机,我们只需要选中它点击“下一步”即可添加。
第五步:如果没有扫描到,就点击左下角“我所需的打印机未列出”。
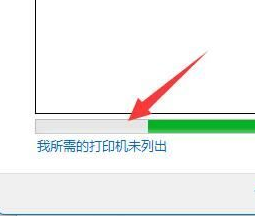
第六步:然后选择你的打印机信息筛选途径,点击“下一页”。
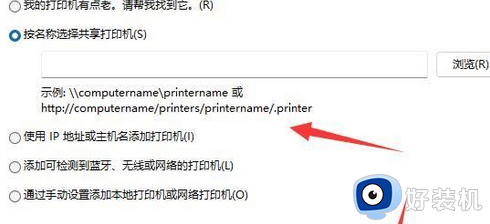
第七步:最后输入对应的信息,点击“下一步”即可自动完成添加。
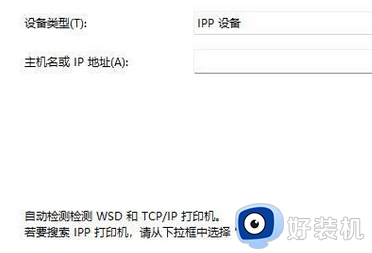
以上给大家介绍的就是win11如何连接win10共享打印机的详细内容,有需要的话可以学习上述方法步骤来进行操作,希望帮助到大家。