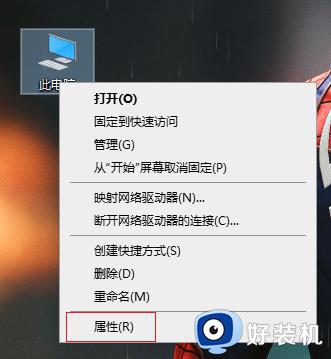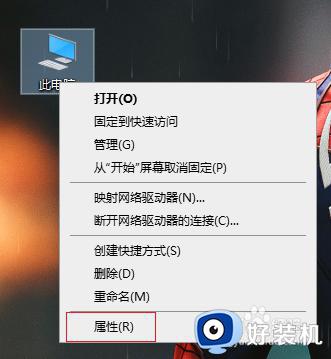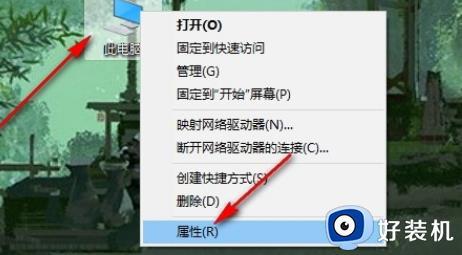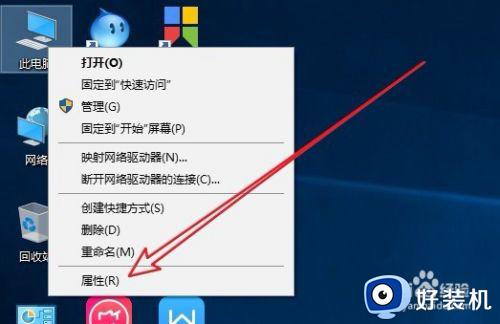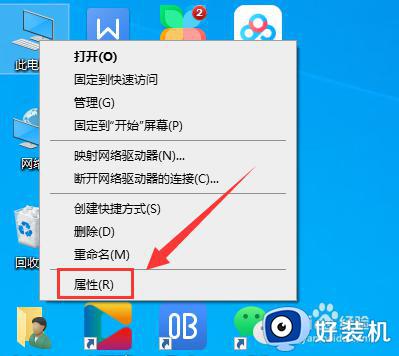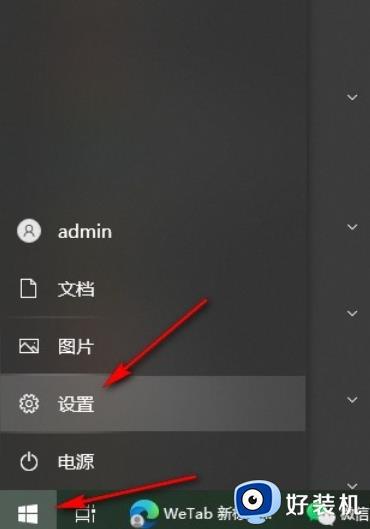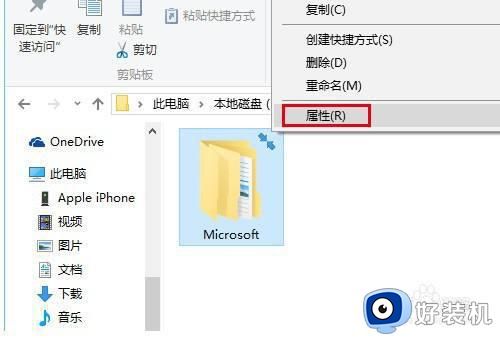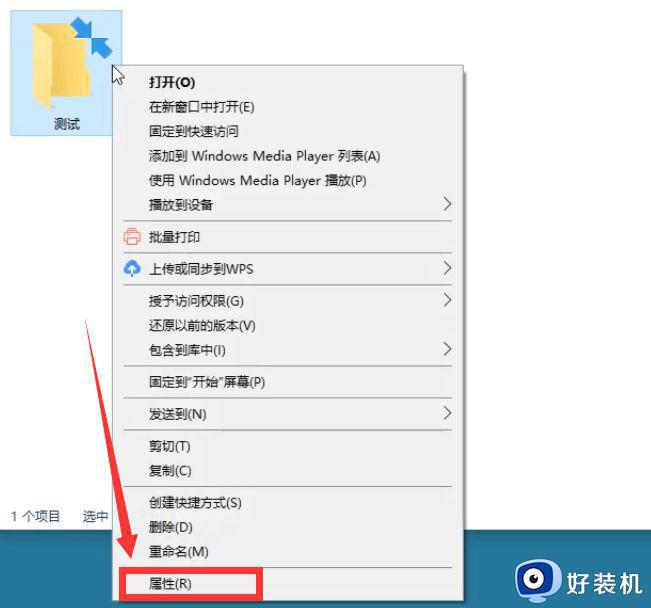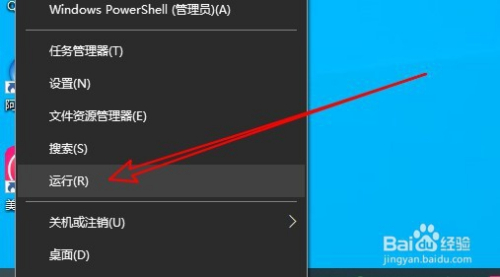去除Win10桌面图标文字阴影的技巧 如何去除Win10桌面图标文字阴影
时间:2023-08-04 13:59:47作者:haoxt
去除Win10桌面图标文字阴影的技巧,win10旗舰版作为目前最流行的操作系统之一,其桌面图标的设计给用户带来了便利和美观的同时,却也带来了一些不尽人意的细节,比如桌面图标文字的阴影效果,会给人一种模糊不清的感觉,对此我们可以通过一些技巧来去除这一阴影效果。本文小编将介绍如何轻松去除Win10桌面图标文字的阴影的方法。
操作方法:
1、我们先来看一下桌面图标上文字的阴影,看起来会比较重,特别是使用一些颜色浅的壁纸时。
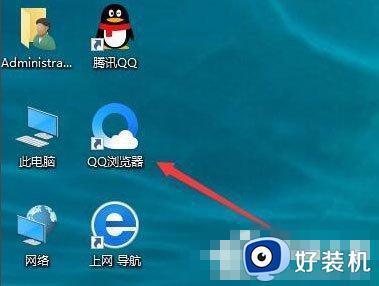
2、右键点击桌面上的“此电脑”图标,然后在弹出菜单中选择“属性”菜单项。
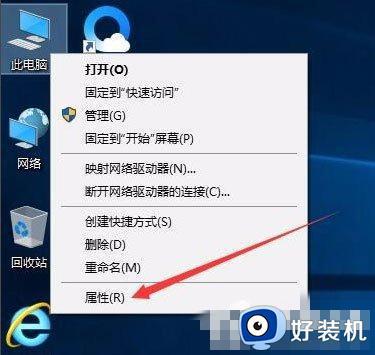
3、在打开的属性窗口,点击左侧边栏的“高级系统设置”快捷链接。
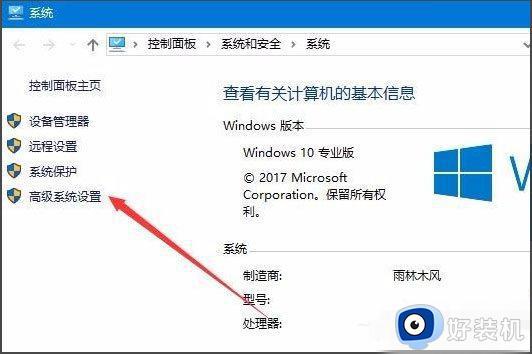
4、在打开的系统属性窗口中,点击性能一项中的“设置”按钮。
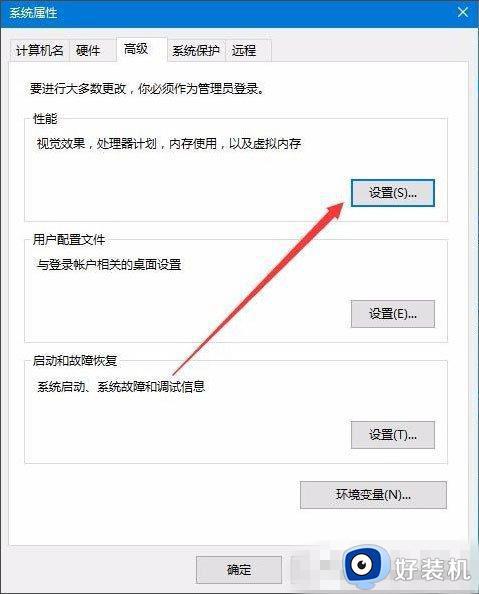
5、这时会打开性能选项窗口,在这里取消掉“平滑屏幕字体边缘”与“在桌面上为图标标签使用阴影”前的复选,然后点击确定按钮。
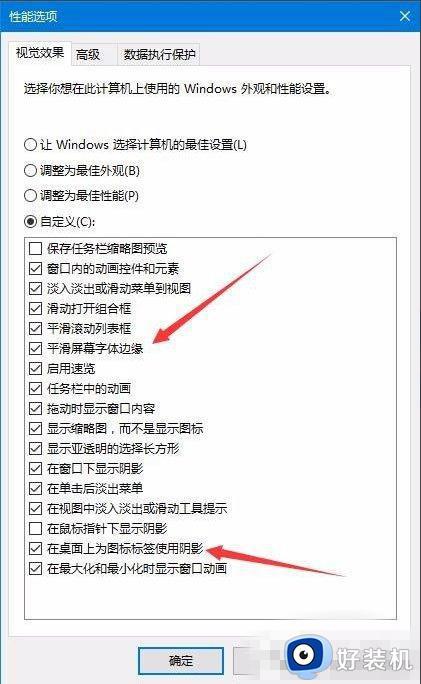
6、这时我们可以看到在桌面上图标的文字已没有阴影了。
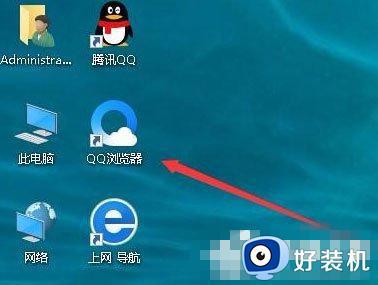
以上是去除Win10桌面图标文字阴影的技巧的全部内容,按照上面操作之后就可以去除文字阴影,有需要的用户可以按照小编的步骤进行操作,希望对大家有所帮助。