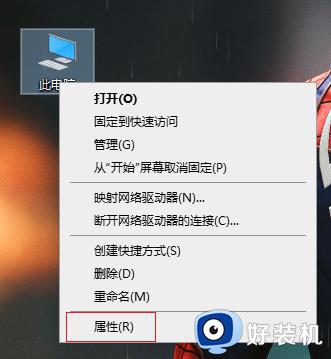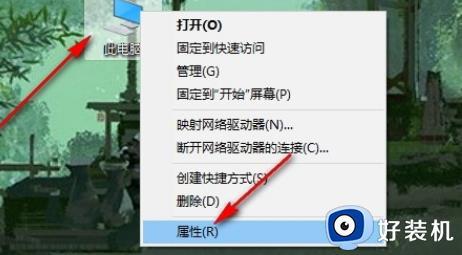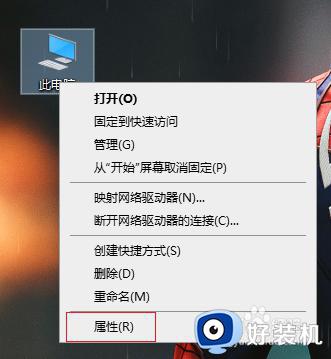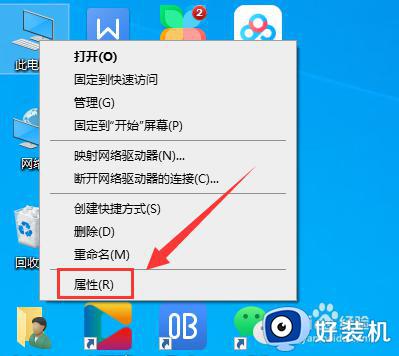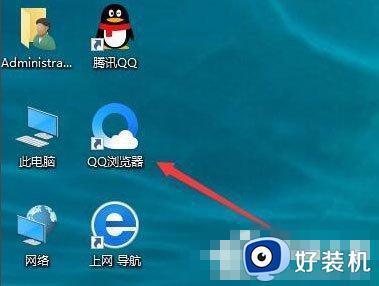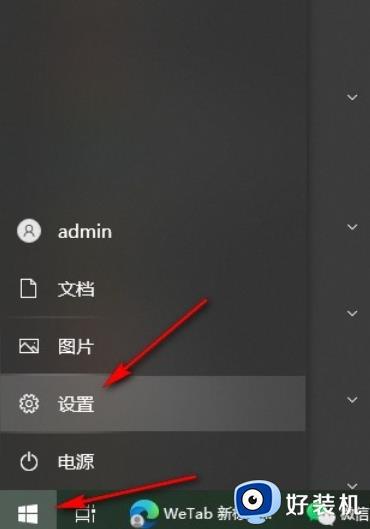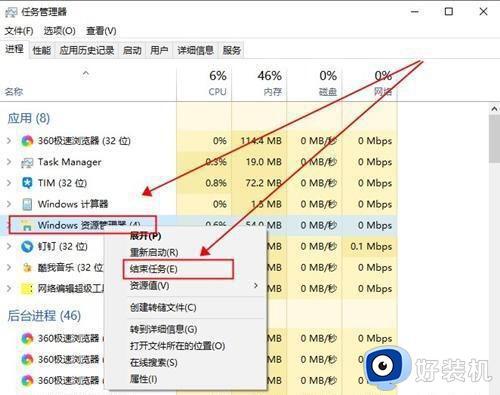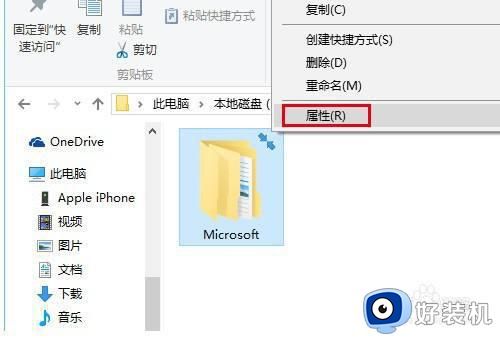win10图标阴影怎么去掉 win10桌面图标阴影如何解决
时间:2023-03-31 10:28:24作者:run
近日有用户在启动win10破解版电脑进入系统桌面之后,却发现桌面上的程序图标出现了阴影的现象,今天小编教大家win10图标阴影怎么去掉,操作很简单,大家跟着我的方法来操作吧。
解决方法:
1.在Windows10系统桌右,右键点击桌面上的“此电脑”图标在弹出菜单中,选择“属性”菜单项。
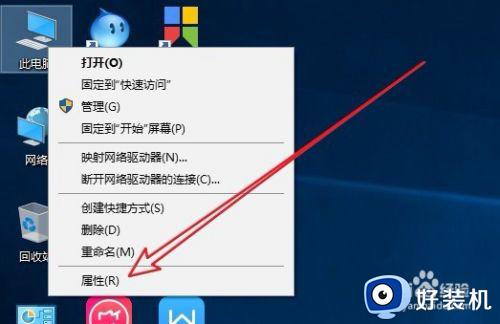
2.接下来在打开的系统属性窗口中,我们点击左侧边栏的“高级系统设置”菜单项。
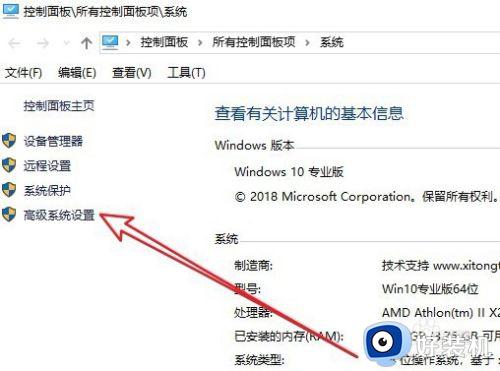
3.这时就会打开系统属性窗口,在窗口中我们点击“高级”选项卡。
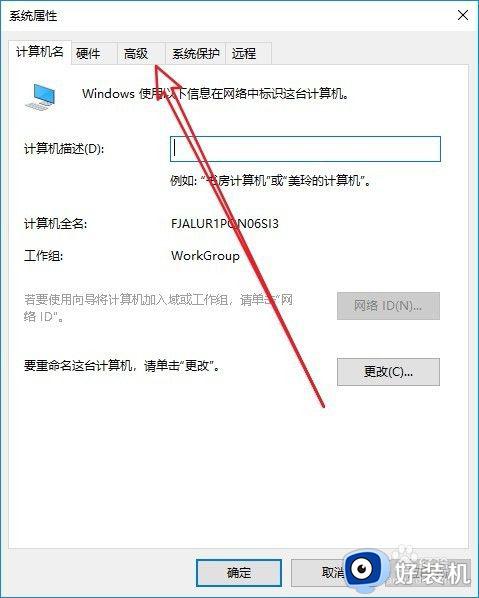
4.在打开的高级窗口中,我们点击“性能”设置项中的“设置”按钮。
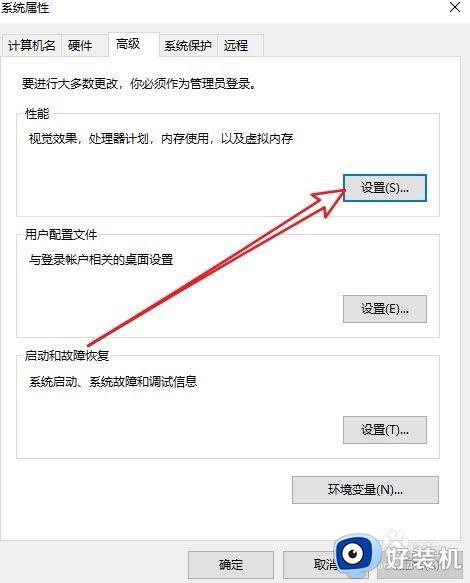
5.这时就会打开性能选项窗口,在窗口中我们找到“在桌面上为图标标签使用阴影”设置项。
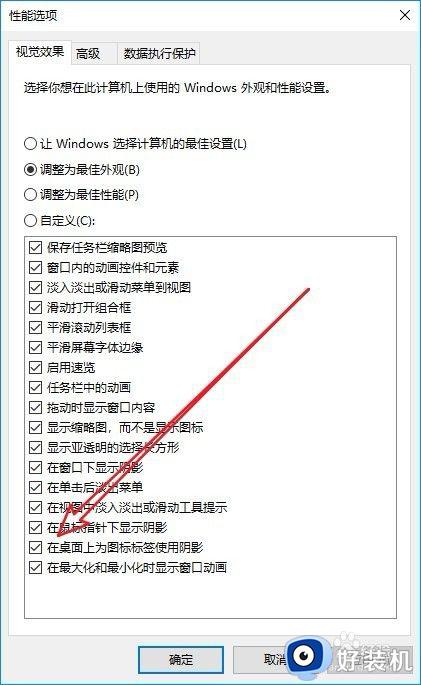
6.我们把该设置项前面的勾选去掉,最后点击确定按钮即可,这样桌面上的图标阴影就没有了。
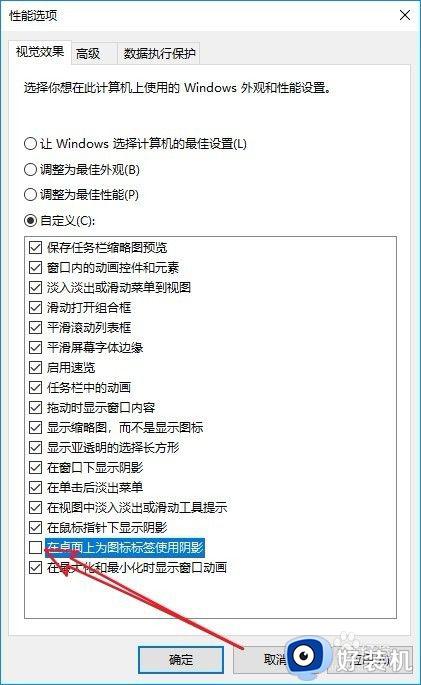
以上就是关于win10桌面图标阴影解决方法的全部内容,有出现这种现象的小伙伴不妨根据小编的方法来解决吧,希望能够对大家有所帮助。