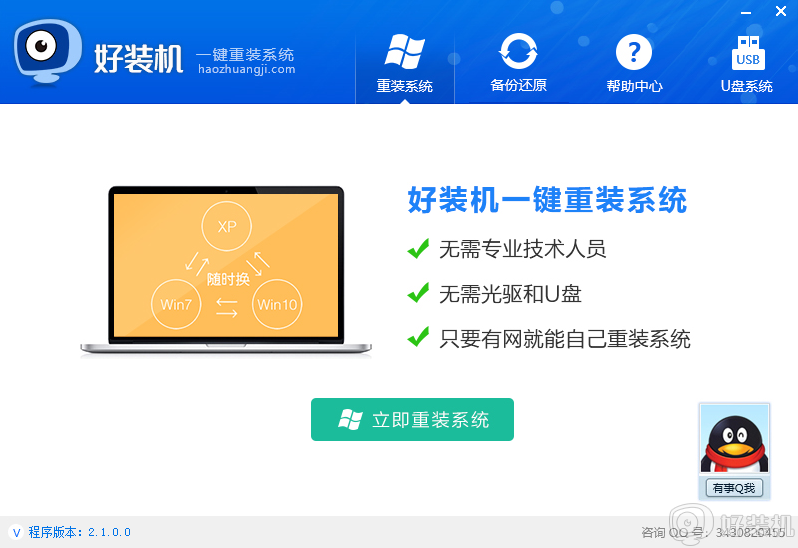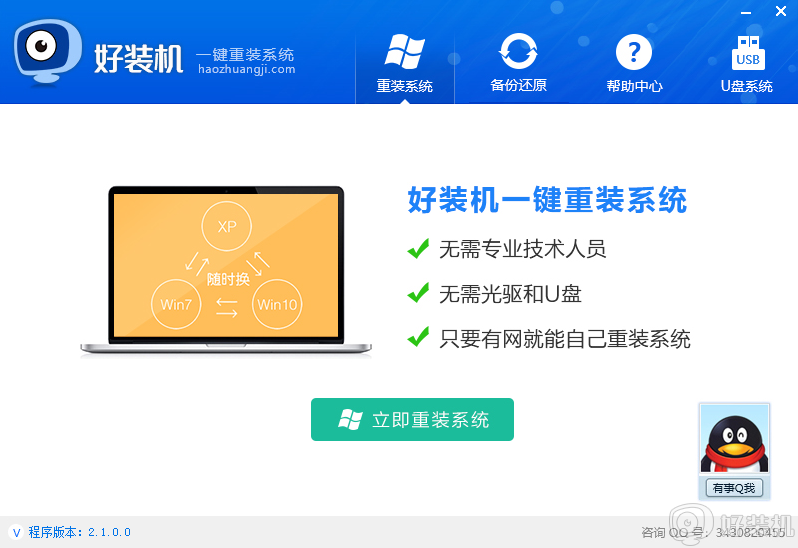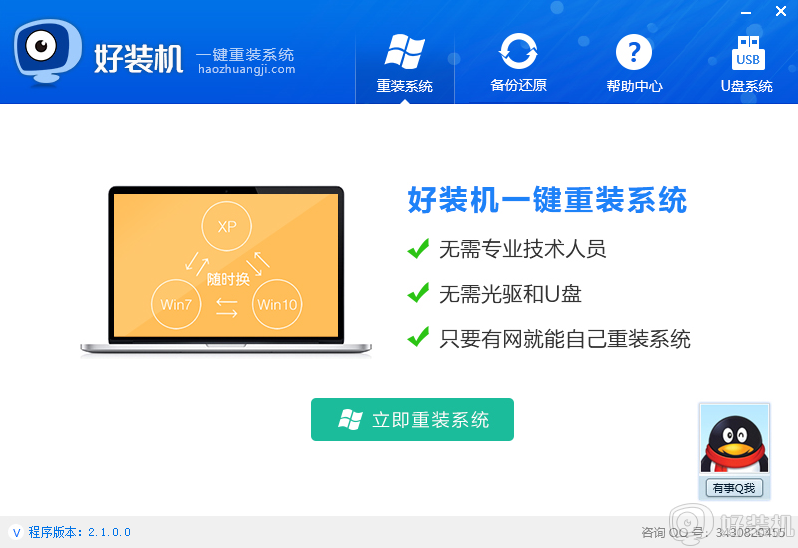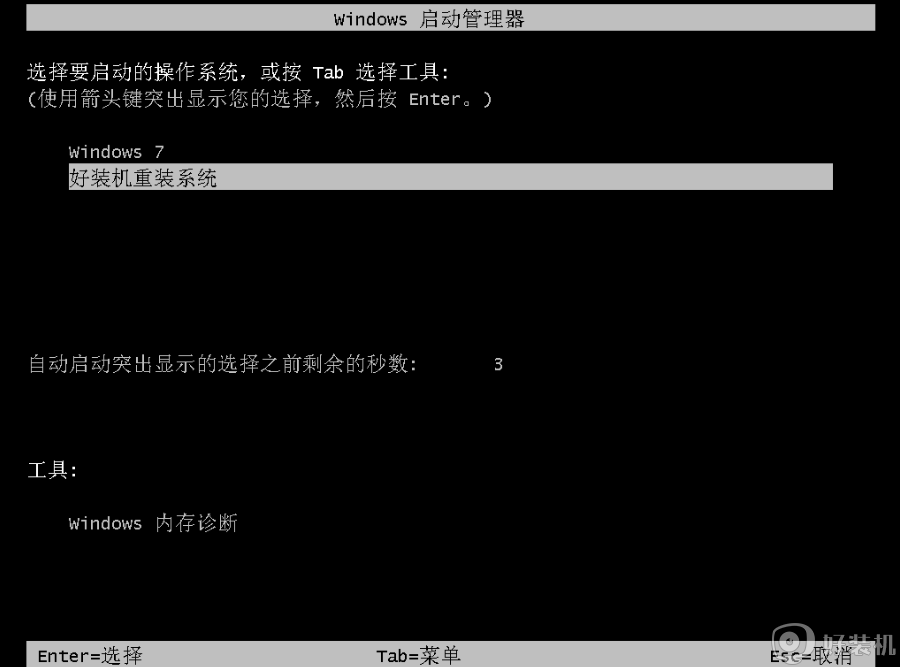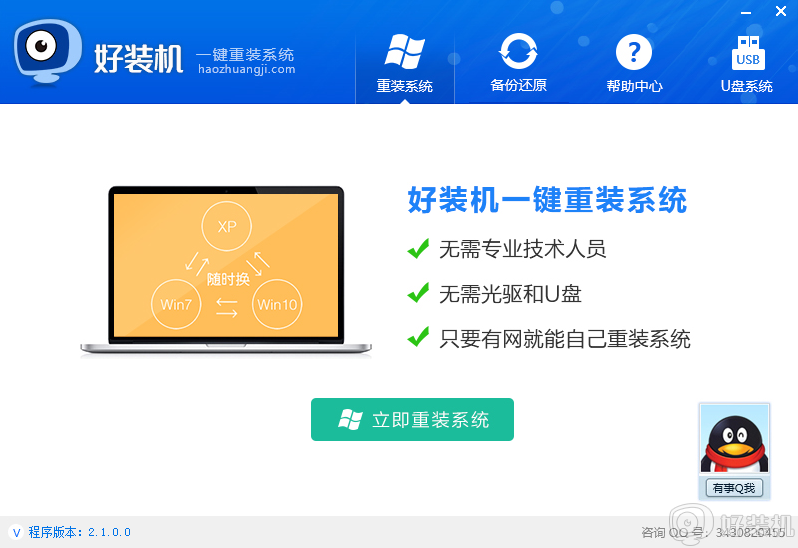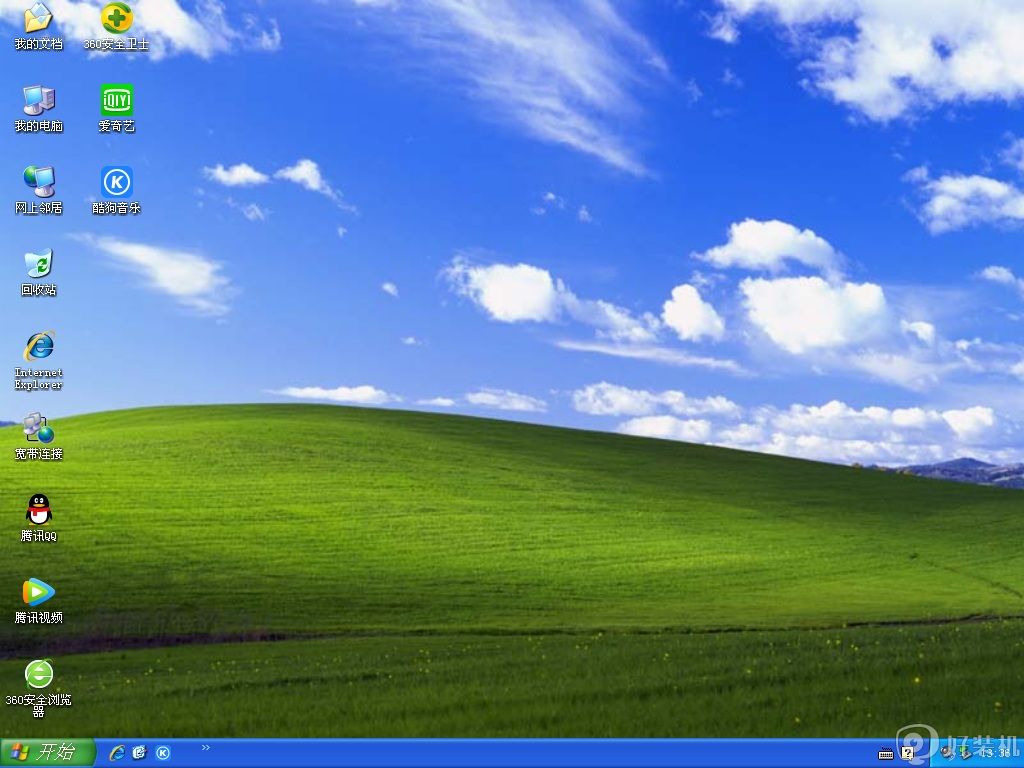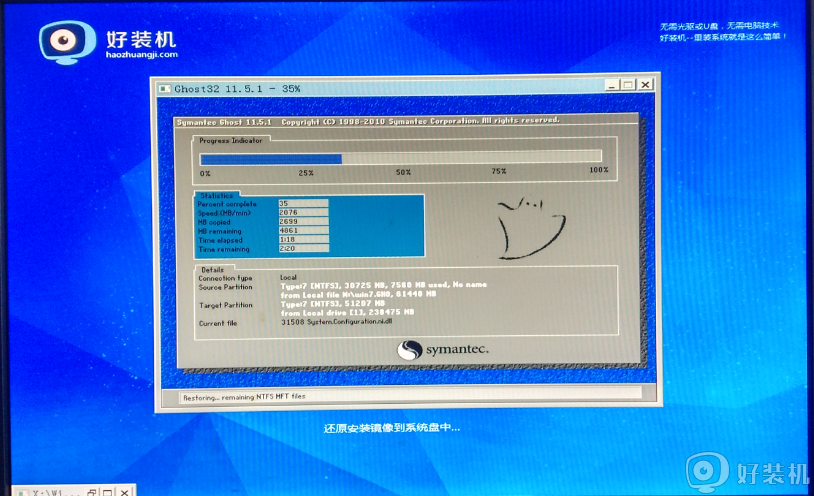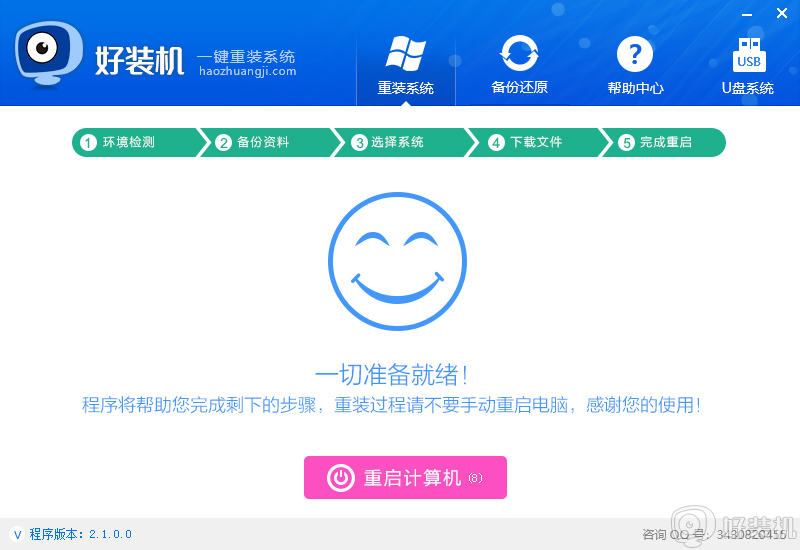一键系统重装助手怎么用 一键系统重装软件使用步骤
时间:2021-04-15 14:03:54作者:haoxt
使用一键系统重装助手装系统越来越普遍,因为一键系统重装使用非常简单,只需要简单的几个步骤就可以帮助用户重装好系统。不过还是有一些用户不知道一键系统重装助手怎么用,下面小编就以好装机为例,和大家分享一键系统重装软件使用步骤。
重装准备
1、电脑能正常启动且可以连接网络
2、关闭各种安全软件和杀毒工具,避免重装失败
一键系统重装软件使用方法如下
1、下载好装机一键重装系统软件,双击exe程序。
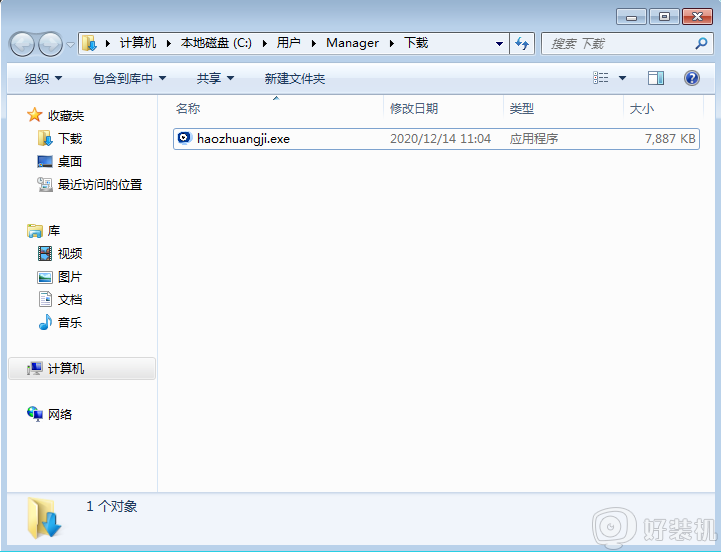
2、打开好装机一键重装系统界面,点击“立即重装系统”。
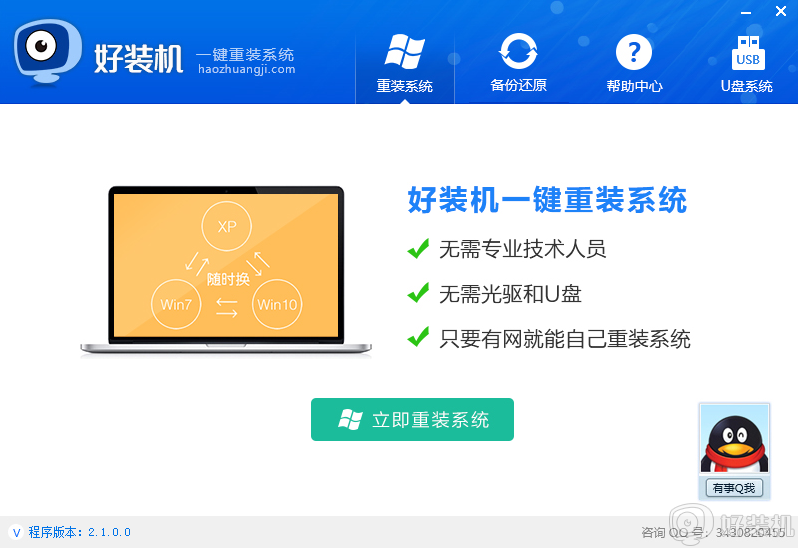
3、首先会进行系统和网络环境的检测操作,检测过程很快就完成。
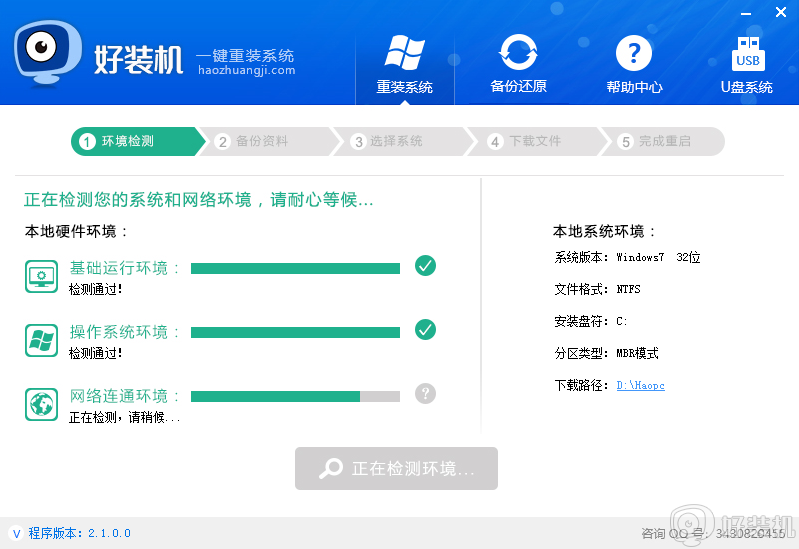
4、检测完成之后,点击下一步。
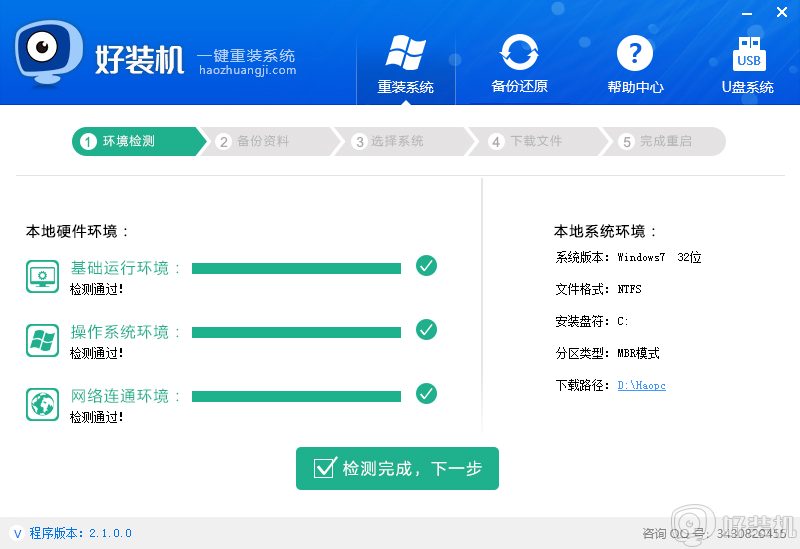
5、看个人需要选择要备份的资料,进行下一步。
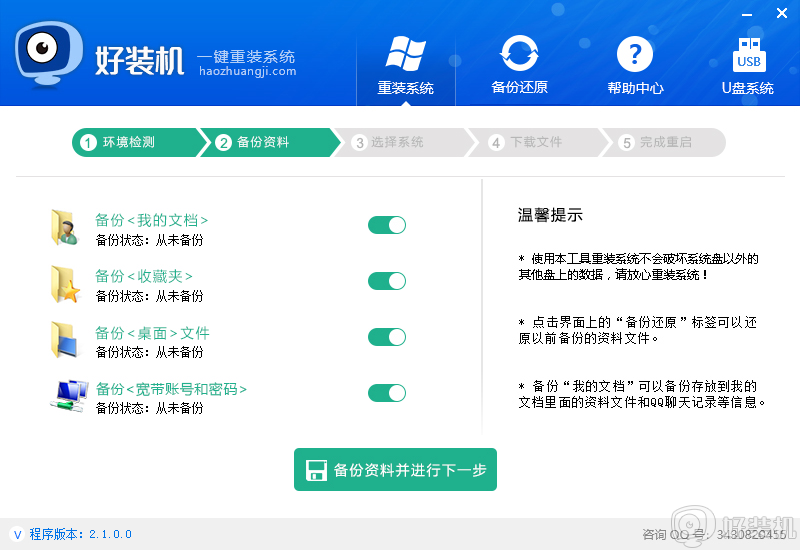
6、完成资料备份,选择要重装的系统,一般运行内存4G以上选择64位,反之则选择32位,点击“安装此系统”。
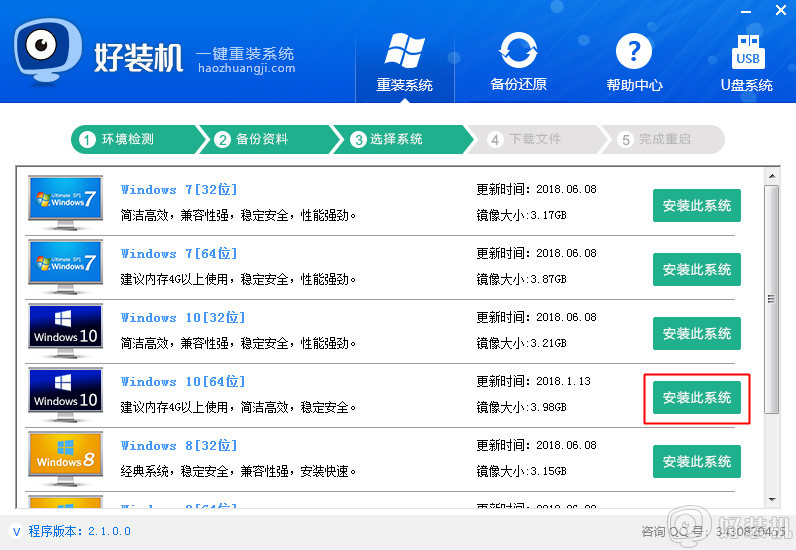
7、联网下载win10系统重装镜像文件,需要等待一定的时间。
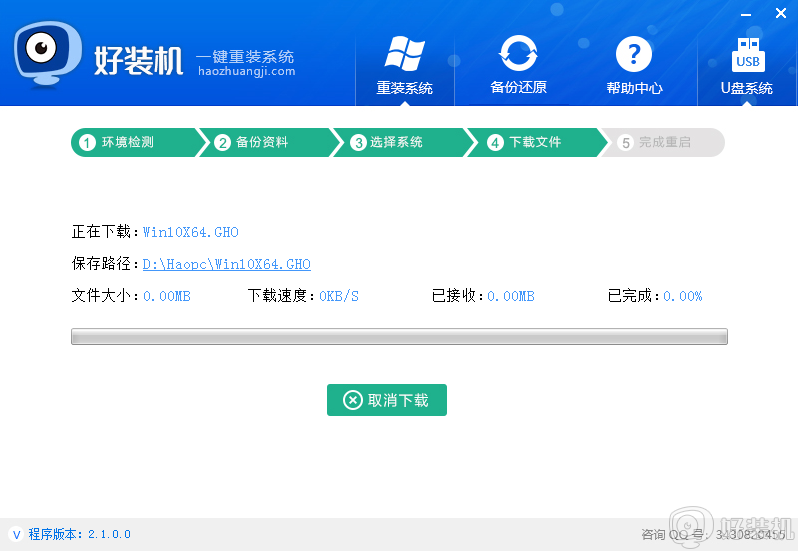
8、下载完成后,会自动安装引导,并自动重启选择好装机重装系统,进入,后面都是自动完成。
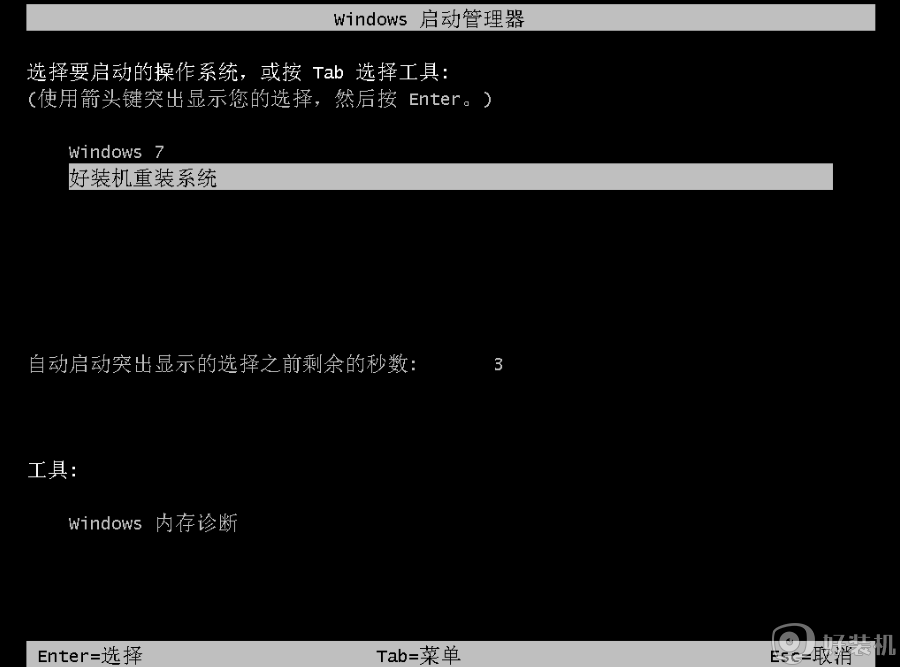
9、进入到这个界面,执行win10系统组件安装、驱动安装、系统激活、系统配置等过程。
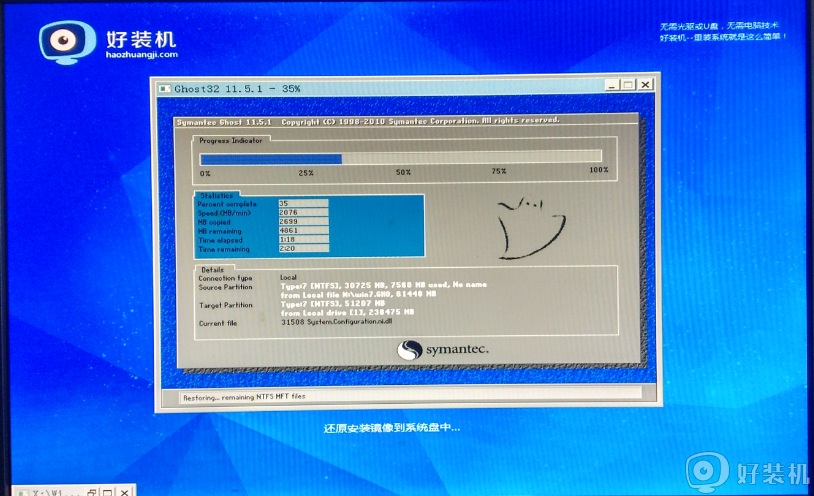
10、最后重启进入到全新系统桌面,系统就重装好了。
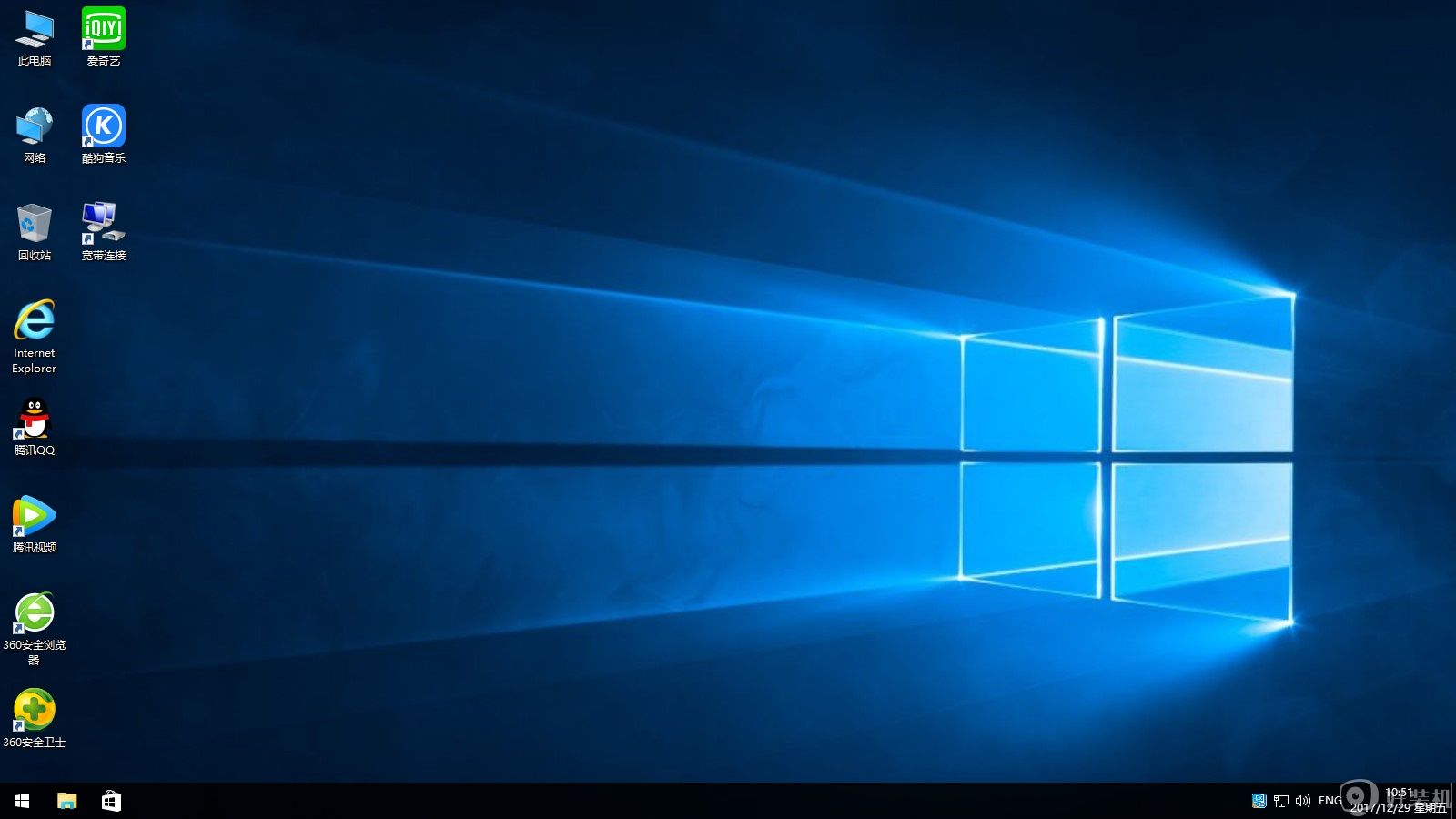
以上就是一键系统重装助手的使用方法了,一键系统重装软件使用过程非常简单,有需要重装系统的朋友可以学习下。