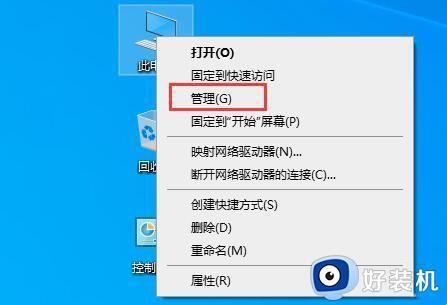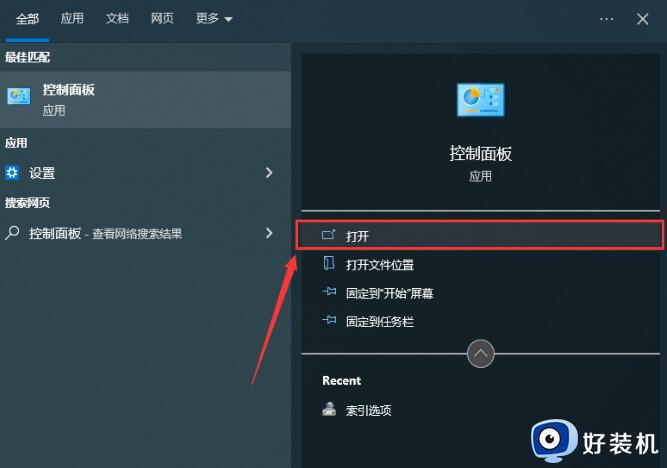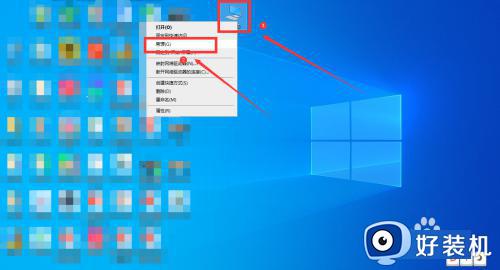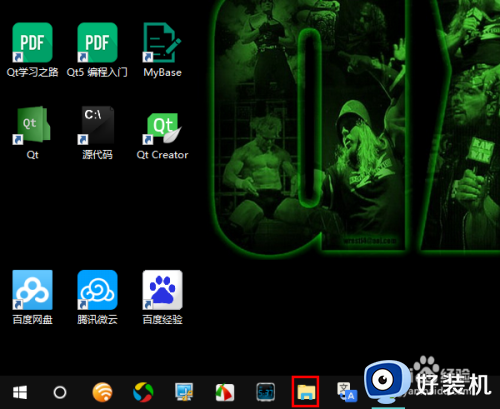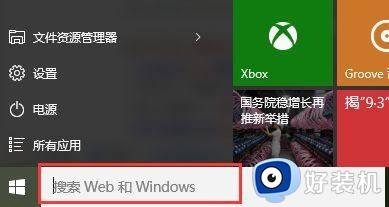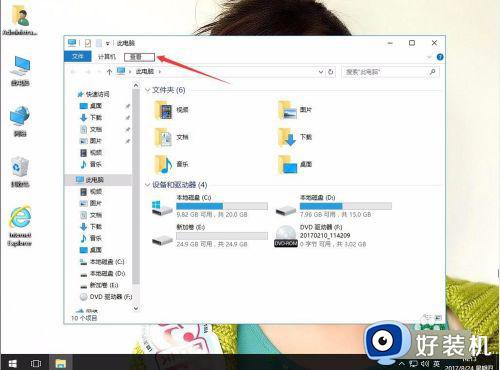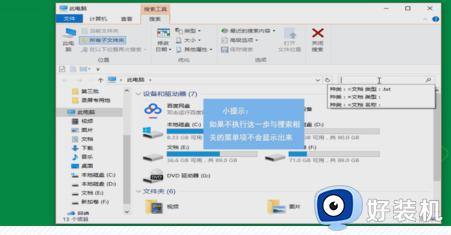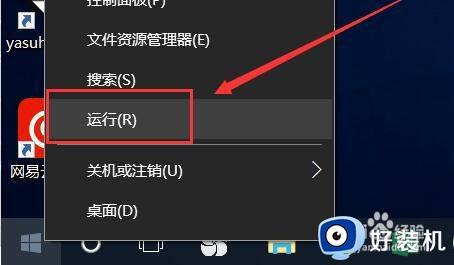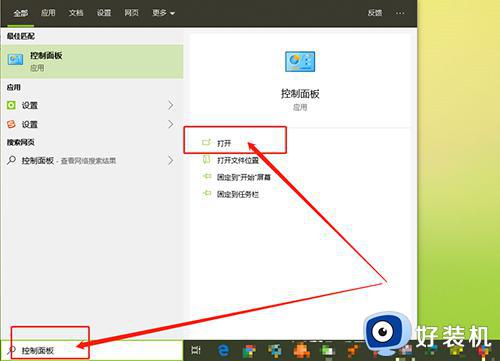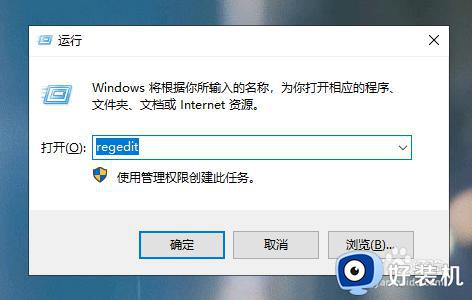win10使用搜索功能找不到文件怎么办 win10使用搜索功能找不到文件如何解决
时间:2023-02-11 13:56:00作者:mei
win10系统搜索功能可以快速帮助我们快速找到所需要的文件或程序,可是有时在搜索框中输入关键字之后,就是搜索不出来结果,电脑是有这个文件的。遇到此故障可以尝试通过重建索引条件的方式来重新启动搜索功能,下面教程详细介绍处理方法。
推荐:雨林木风win10系统
1、首先右键点击底部任务栏的空白处。
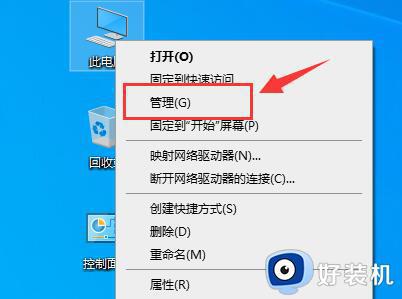
2、然后点击弹出菜单中的“搜索”按钮。
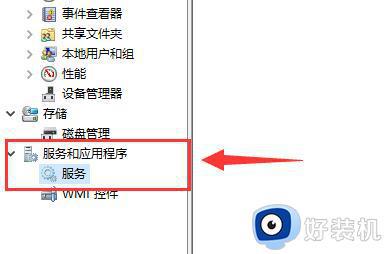
3、找到其中的“windows search”服务,右键启动它。
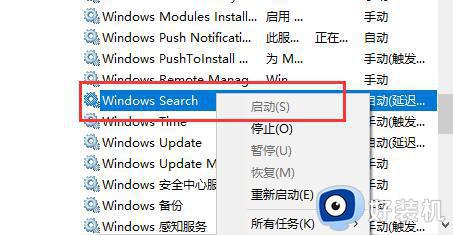
4、开启后,双击打开控制面板。

5、将查看方式更改为“大图标”,进入“索引选项”。
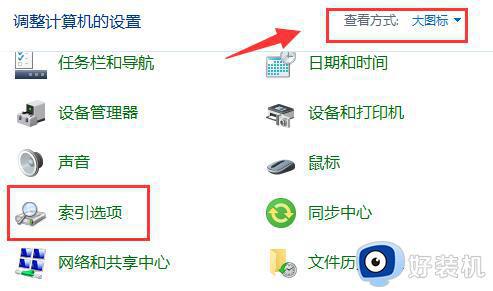
6、点击左下角的“修改”。
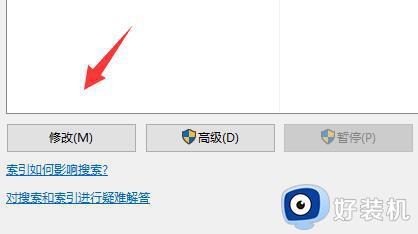
7、然后取消勾选所有的内容,点击“确定”保存。
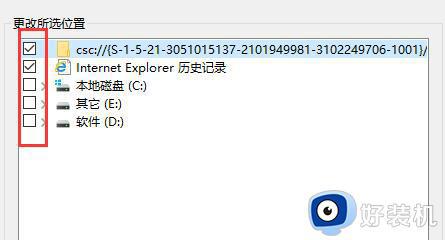
8、最后进入“高级”选项,点击“重建”,等待重建完成就可以解决问题了。
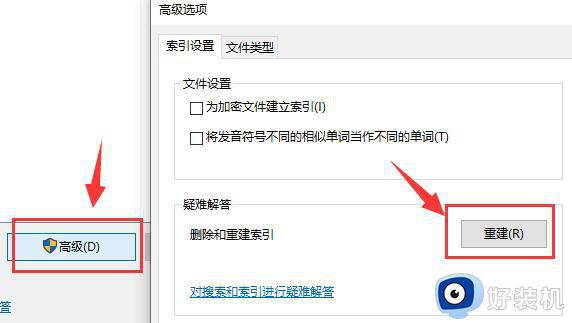
以上就是win10搜索文件内容搜不出解决方法了,另外如果我们文件夹中真的没有该文件。也是无法搜索出内容的。
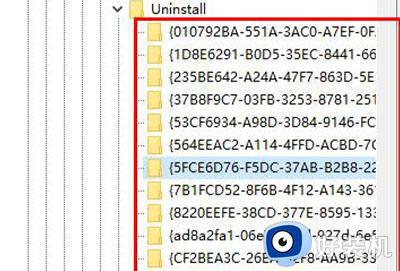
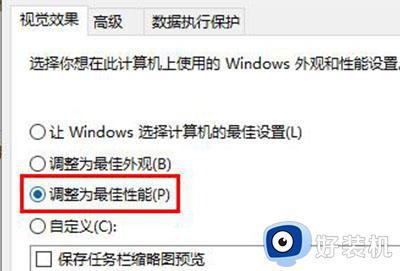
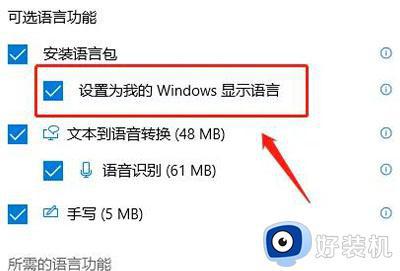
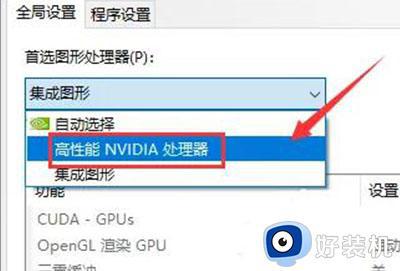
win10系统使用搜索功能找不到文件的解决方法分享到这里,简单设置之后,搜索功能可以快速的查找出文件。