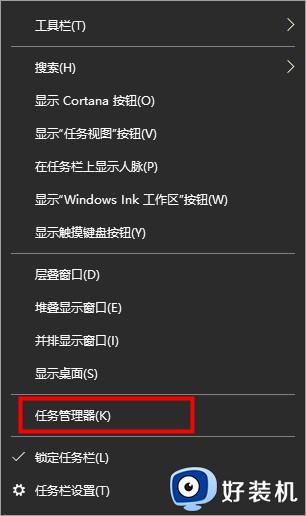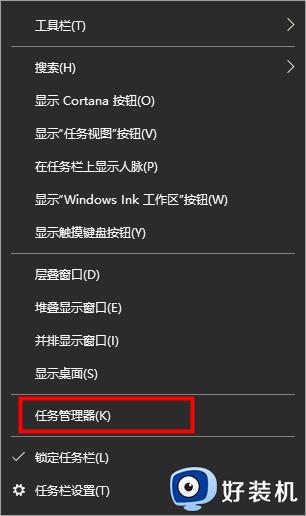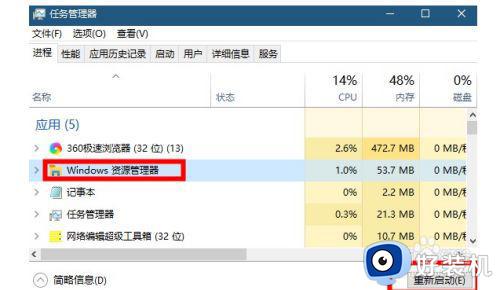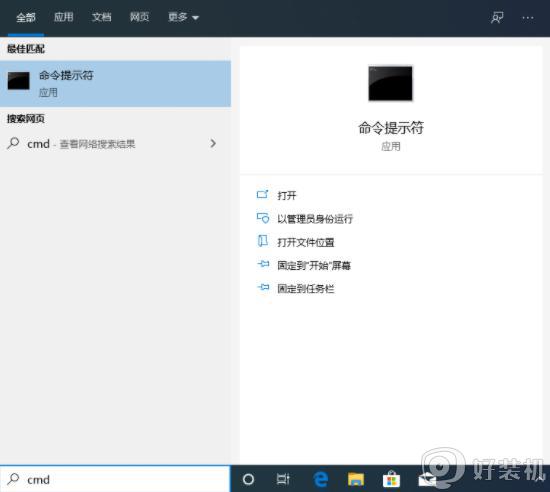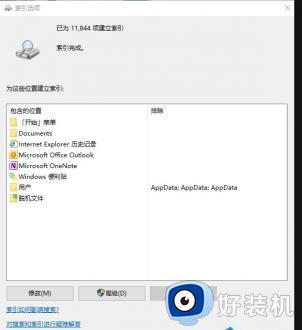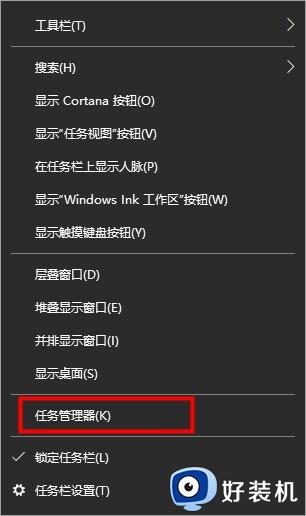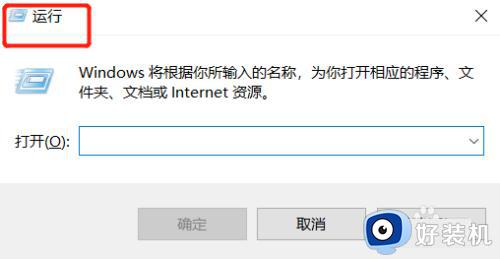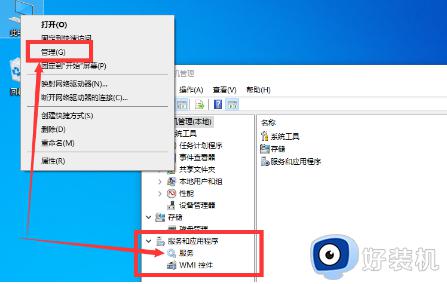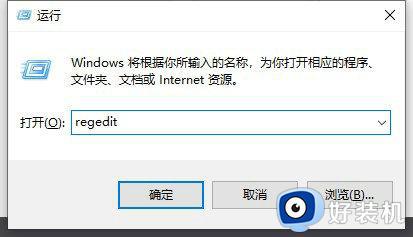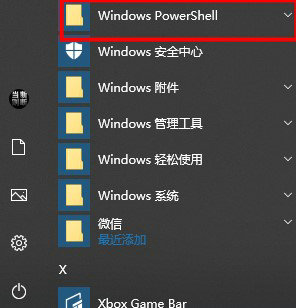win10搜索框点击没反应的解决方法 win10搜索框不能使用怎么办
我们在win10操作系统上查找文件的时候由于电脑中的文件非常多,手动查找很难找到,一般都会用到文件搜索功能,但是有些用户在win10电脑上查找文件的时候点击搜索框却没有反应,导致无法使用文件查找,这该怎么办呢?今天小编就教大家win10搜索框点击没反应的解决方法,如果你刚好遇到这个问题,跟着小编一起来操作吧。
推荐下载:Windows10系统下载
方法如下:
1、输入【regedit】
在键盘上按下【win+r】组合键,调出运行窗口,输入【regedit】,然后回车进入。
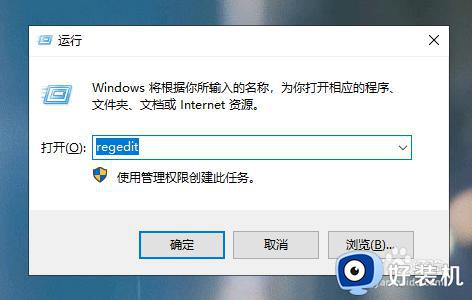
2、进入注册表编辑器,
进入注册表编辑器,选择【HKEY_LOCAL_MACHINE】。
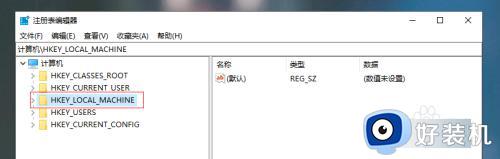
3、依次点开
【HKEY_LOCAL_MACHINE->SOFTWARE->Microsoft->Windows->CurrentVersion->Explorer->FolderTypes->{ef87b4cb-f2ce-4785-8658-4ca6c63e38c6}->TopViews->{00000000-0000-0000-0000-000000000000}】。
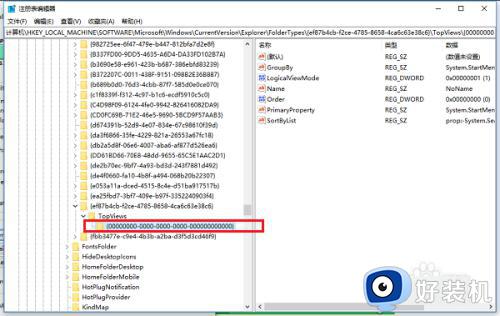
4、鼠标右键
鼠标右键【{00000000-0000-0000-0000-000000000000}】,选择【删除】。
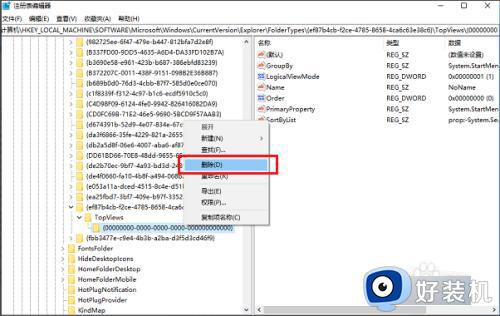
5、依次点击
【HKEY_LOCAL_MACHINE->SOFTWARE->Wow6432Node->Microsoft->Windows->CurrentVersion->Explorer->FolderTypes->{ef87b4cb-f2ce-4785-8658-4ca6c63e38c6}->TopViews->{00000000-0000-0000-0000-000000000000}】
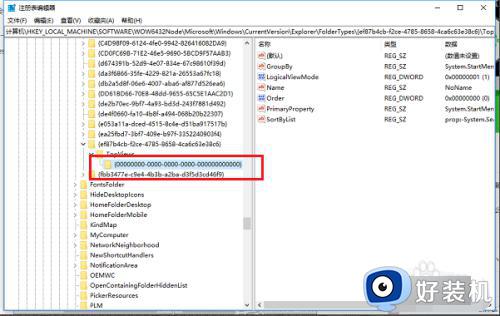
6、重启电脑
再一次右键选择删除,接着重启电脑即可解决问题了。
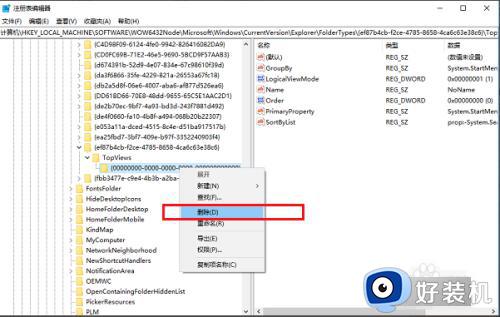
以上就是win10搜索框点击没反应的解决方法的全部内容,还有不懂得用户就可以根据小编的方法来操作吧,希望能够帮助到大家。