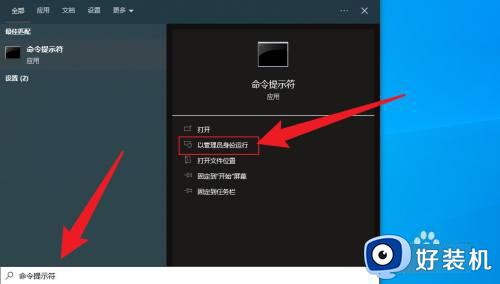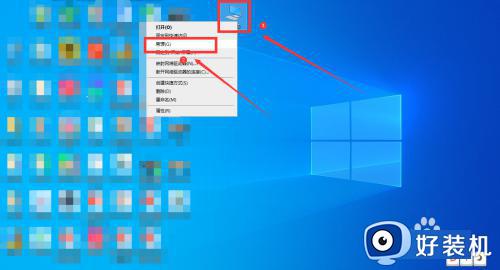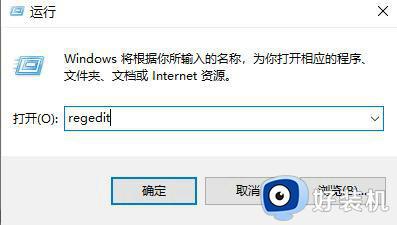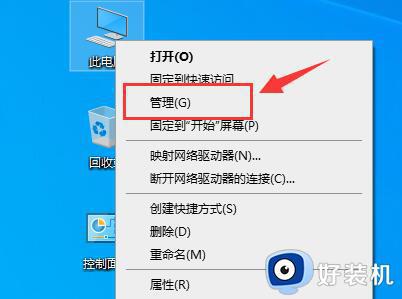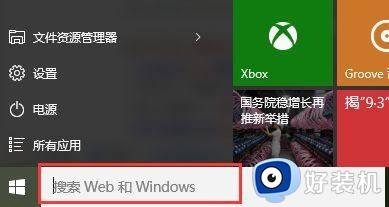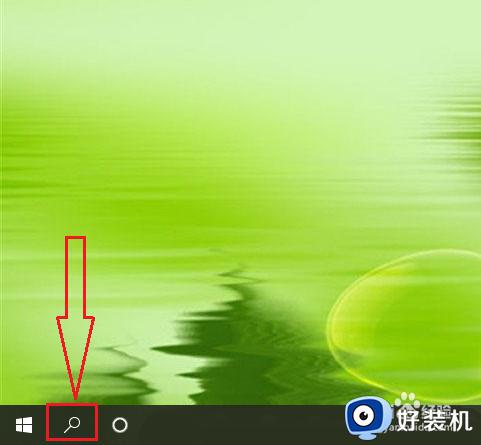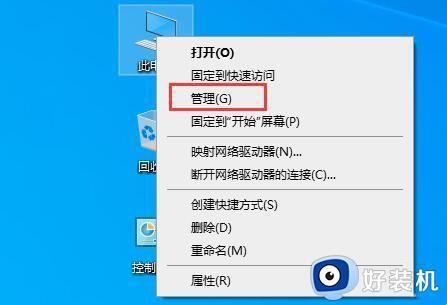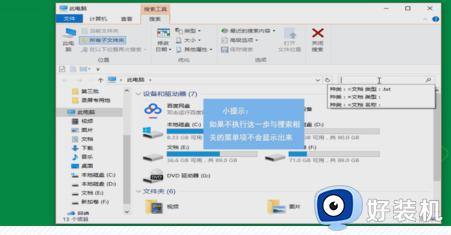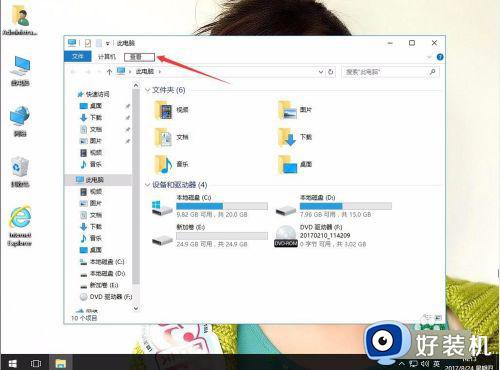win10搜索功能的使用方法 win10怎么使用搜索功能
在win10电脑中,搜索功能在更新之后性能已经非常的清大,我们可以在win10电脑中修改搜索功能的搜索逻辑来方便我们更快地找到自己想要查找的文件或者程序,但是很多用户不知道该如何使用win10电脑的搜索功能,今天小编就教大家win10搜索功能的使用方法,如果你刚好遇到这个问题,跟着小编一起来操作吧。
推荐下载:win10完美精简版
方法如下:
1.首先,点击工具栏上的资源管理器图标,打开此电脑。
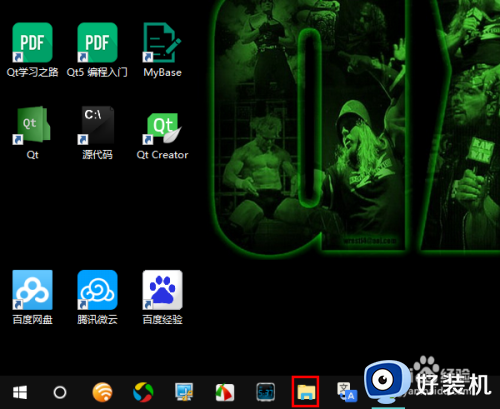
2.打开此电脑界面后,如果尚未展开菜单栏,点击右上角的箭头将菜单栏展开。
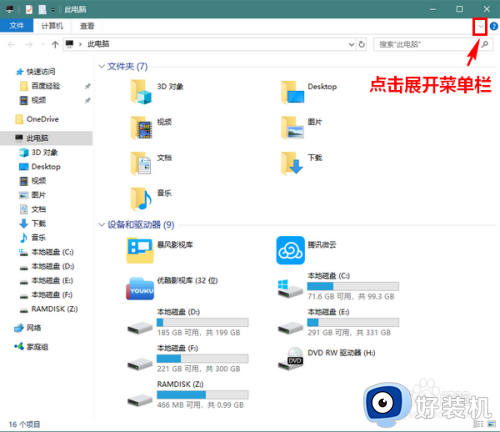
3.然后,用鼠标在搜索框中点击一下。在此必须提醒大家注意的是,这一步相当关键,如果不执行这一步,与搜索相关的菜单项是不会显示出来的。
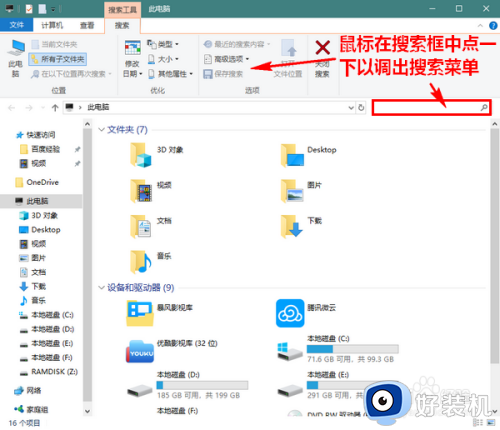
4.这时,就可以显示出多个搜索菜单项了。在这些菜单项中,如果需要指定搜索的文件类型,就点击“类型”,然后在弹出的项目中选择一个。
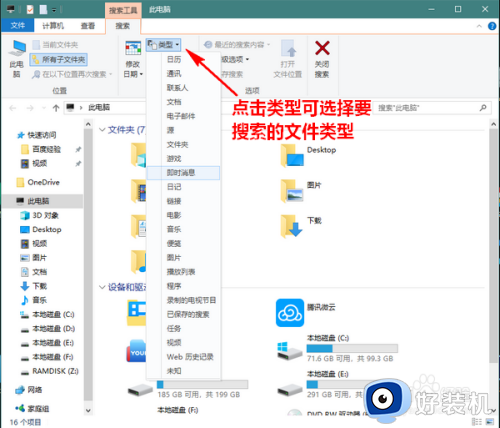
5.如果需要指定搜索的文件大小,就点击“大小”,然后在弹出的项目中选择一个大小范围。
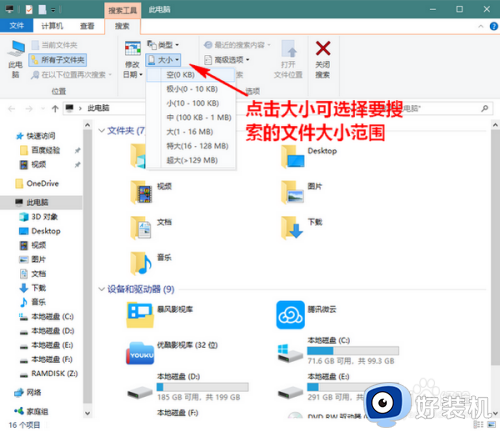
6.另外,如果要指定一些额外的文件属性,比如要在指定文件夹下搜索文件,就点击“其他属性”,再根据需要选择相应的项目。
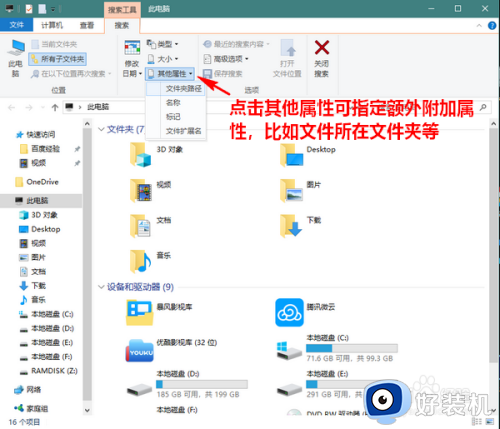
7.在此需要指出的是,当我们更改搜索选项时(比如更改了文件类型、大小等属性中的任何一个),搜索框中都会自动用相应的文字标识出来;同时,搜索将会自动重新开始。这时,如果搜索到了符合要求的文件,将会立即在下面的文件列表中显示出来。
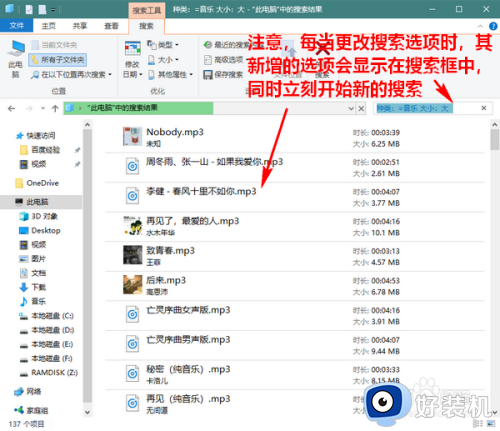
以上就是关于win10搜索功能的使用方法的全部内容,还有不懂得用户就可以根据小编的方法来操作吧,希望能够帮助到大家。