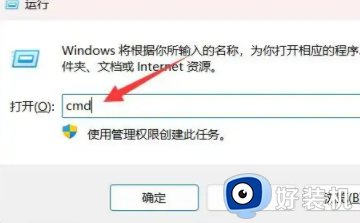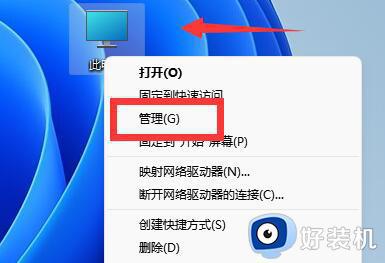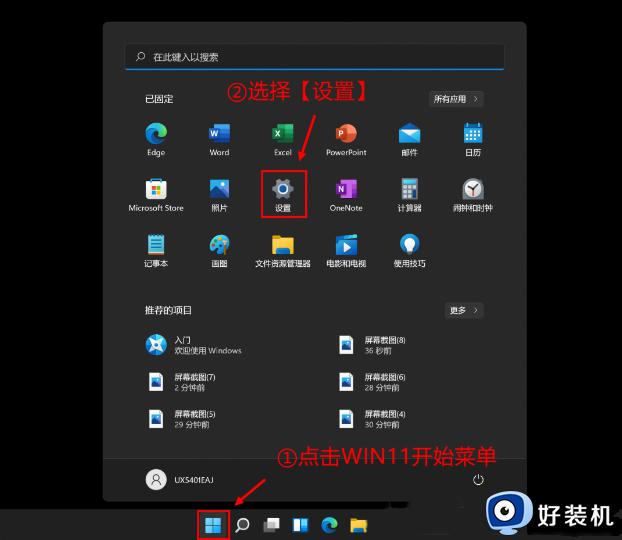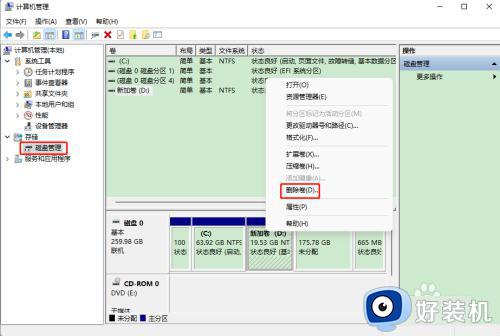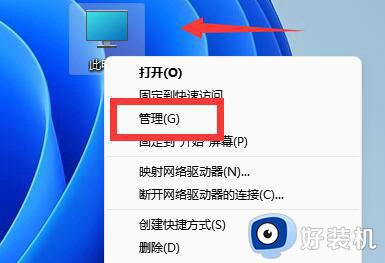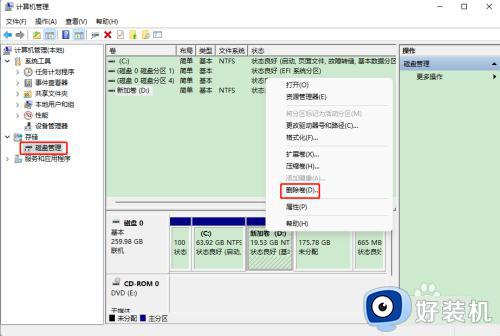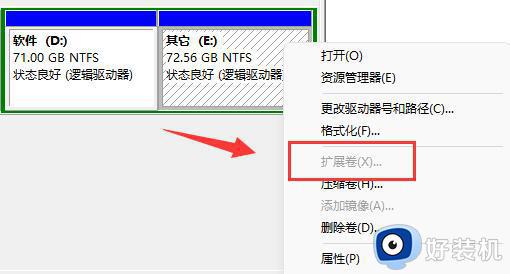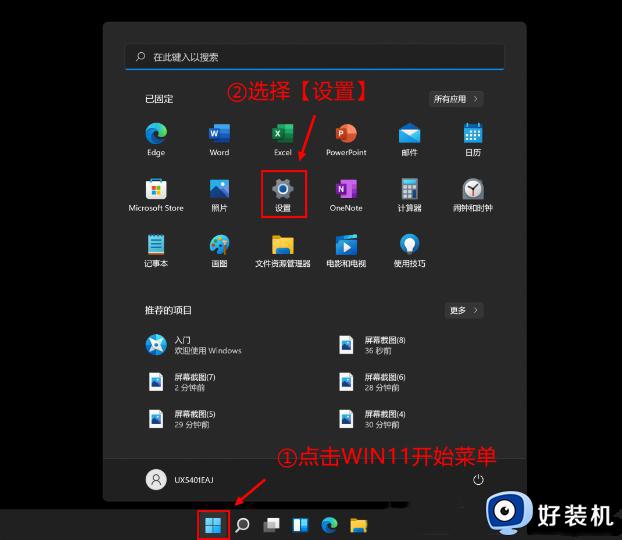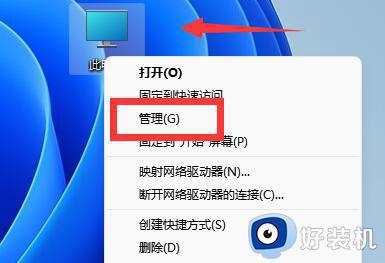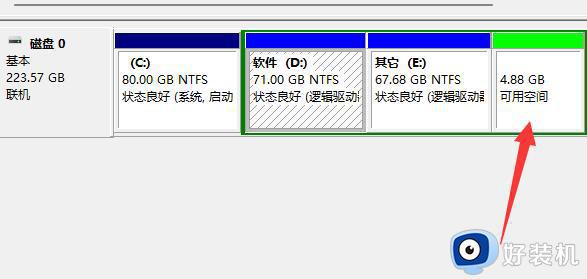windows11怎么扩展c盘 windows 11系统如何扩展C盘空间大小
时间:2024-04-27 13:41:00作者:huige
C盘是电脑中重要的系统盘,然而有时候会因为系统文件和安装的软件过多,导致C盘空间不足,这样就会对电脑运行速度造成影响,所以很多windows11系统用户就想要通过扩展C盘空间来进行解决,该怎么操作呢,本文这就给大家讲述一下windows 11系统扩展C盘空间大小的详细方法。
方法如下:
1、首先右键此电脑,打开“管理”。
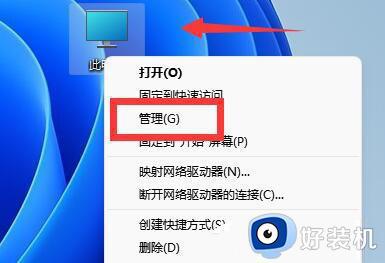
2、接着进入左边“磁盘管理”。
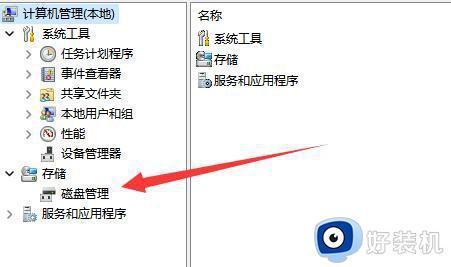
3、然后找到离c盘最近的磁盘,我们这里是d盘,右键选择“删除卷”。(删除卷会清空数据,记得备份)。
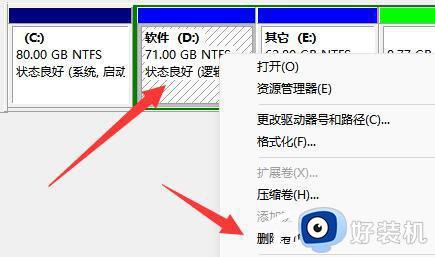
4、随后会弹出一个选项,选择“是”。
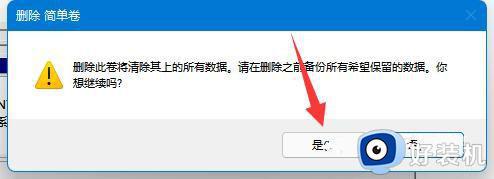
5、删除完成后,右键c盘,选择“扩展卷”。
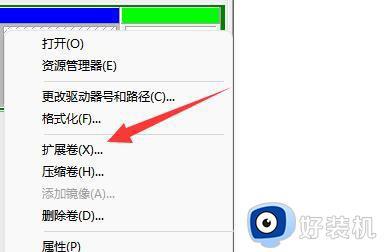
6、点开会进入扩展卷向导,点击“下一步”。
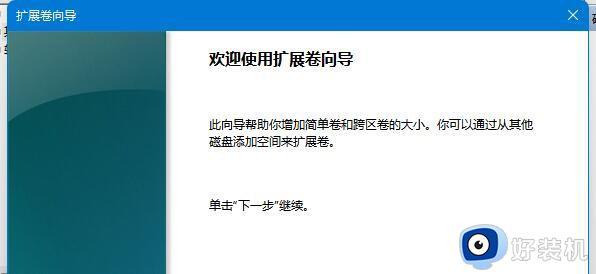
7、然后选择扩展的空间数量,点击“下一页”。
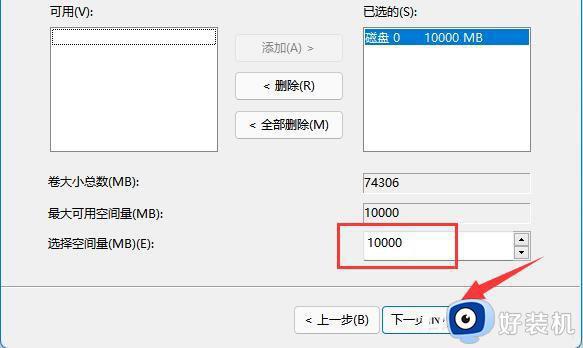
8、这样就能扩大c盘空间了,点击“完成”即可。
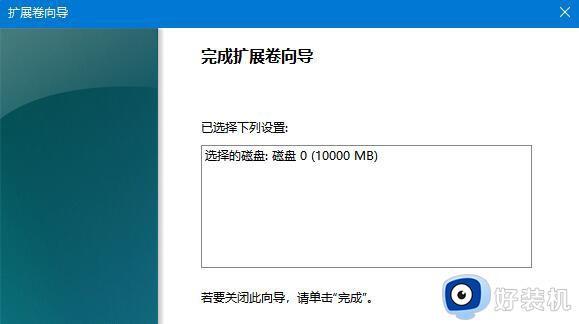
以上给大家介绍的就是windows 11系统如何扩展C盘空间大小的详细内容,大家有需要的话可以学习上述方法步骤来进行扩展,希望帮助到大家。