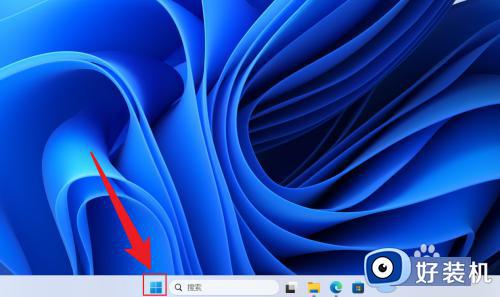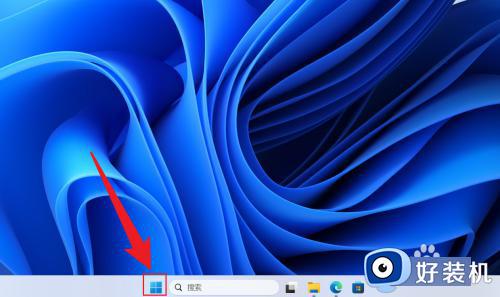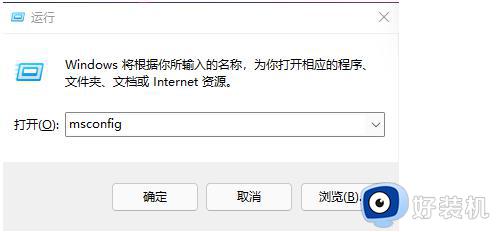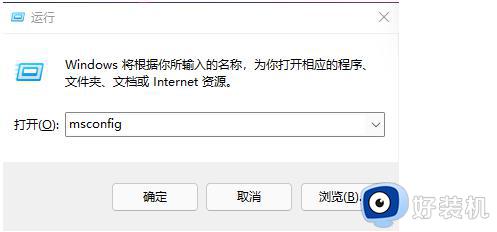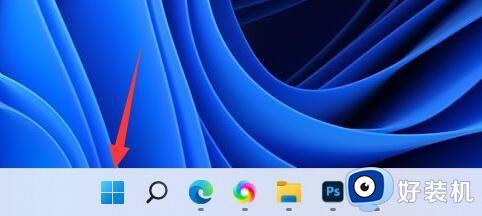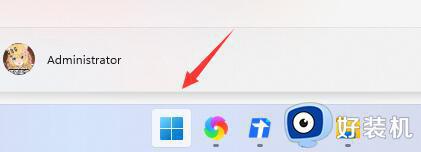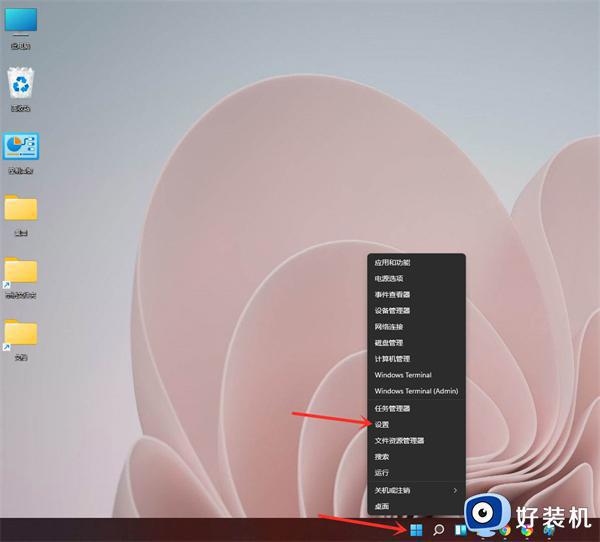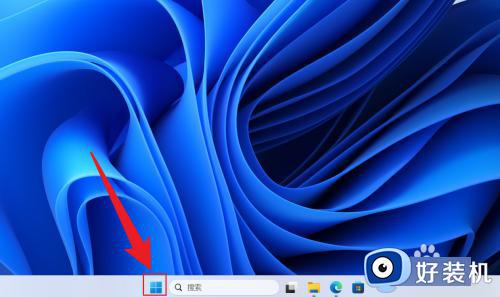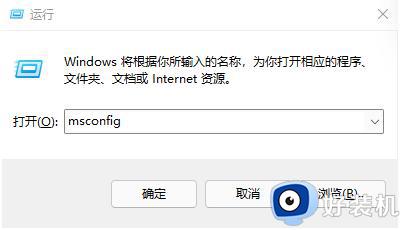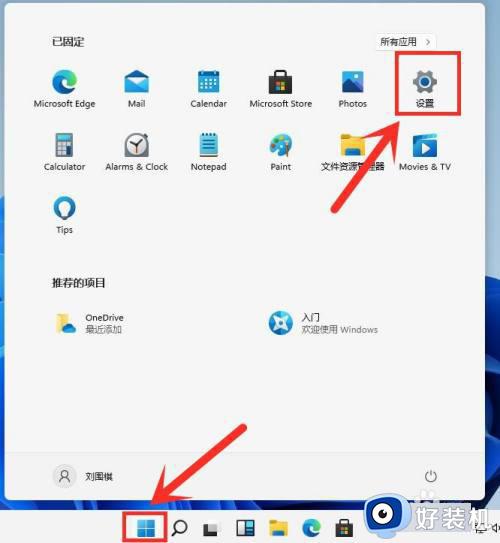win11设置开机启动项的详细方法 win11怎么设置开机启动项
时间:2023-07-27 13:56:48作者:zheng
在win11电脑上有很多的开机启动项,而这些系统自动设置的启动项一般都非常的重要,而我们也可以在win11电脑中自行设置开机启动项,让我们能够更方便地打开常用应用,但是有些用户不知道该如何设置,今天小编就教大家win11设置开机启动项的详细方法,如果你刚好遇到这个问题,跟着小编一起来操作吧。
推荐下载:windows11正式版
方法如下:
1、可以先在win11系统上按“Win+R”打开运行窗口输入“msconfig”打开系统启动项。
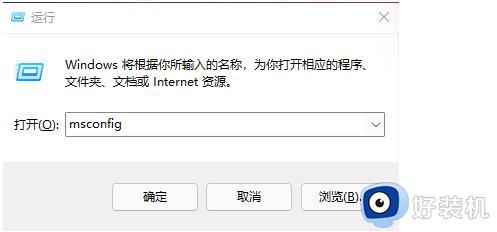
2、弹出系统设置界面。
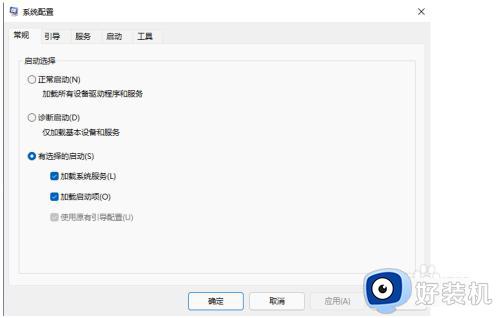
3、找到启动的选项卡打开。
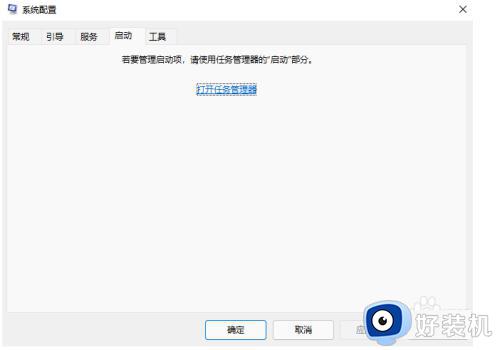
4、从这里就可以进行开机软件启动项的管理了。
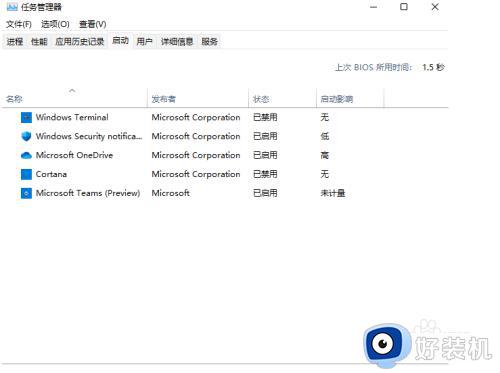
5、还有更快捷的方法直接调出启动项管理。就是“WIN+X”调出快捷菜单,从里面找到任务管理器打开,直接就可以设置;
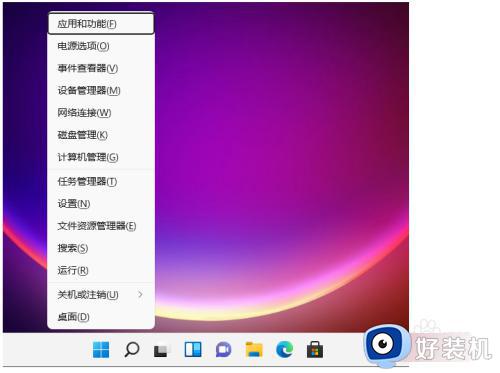
以上就是win11设置开机启动项的详细方法的全部内容,如果有遇到这种情况,那么你就可以根据小编的操作来进行解决,非常的简单快速,一步到位。