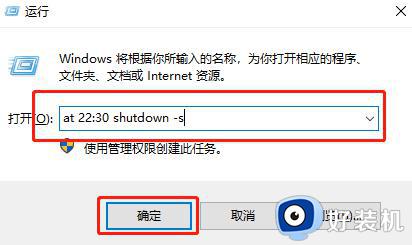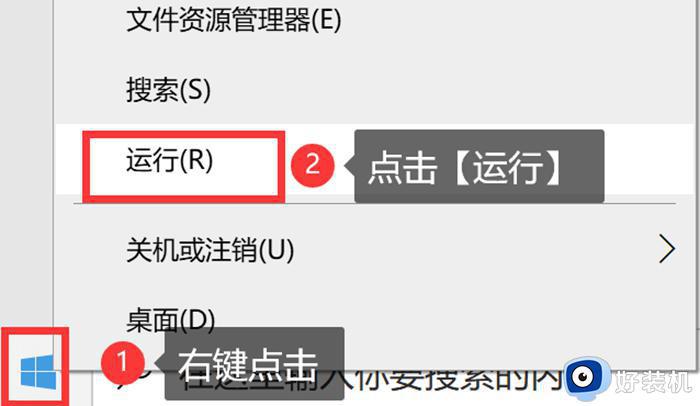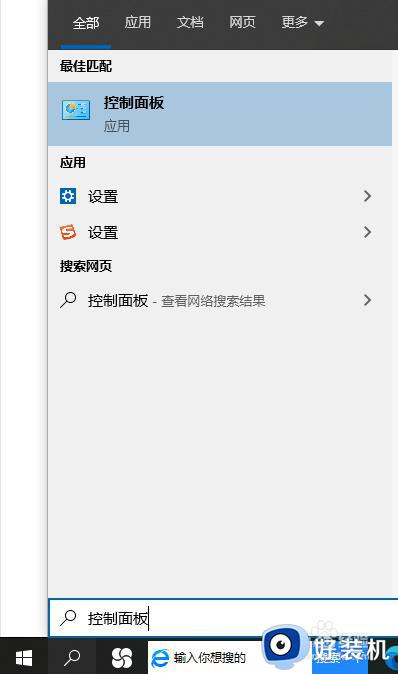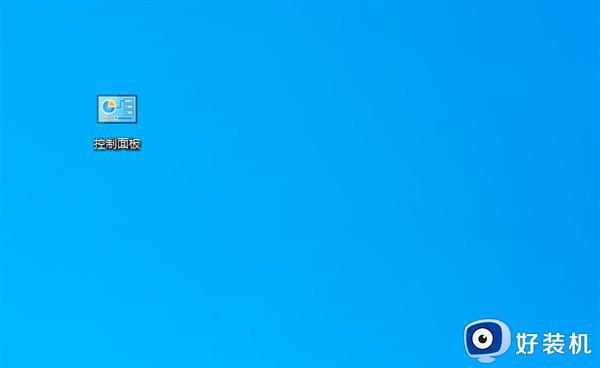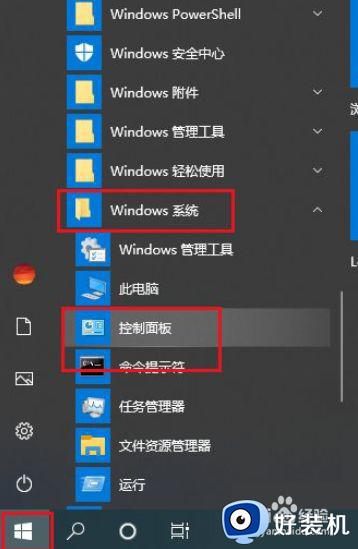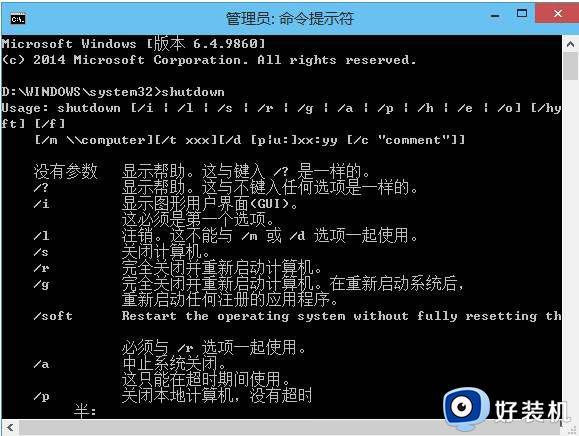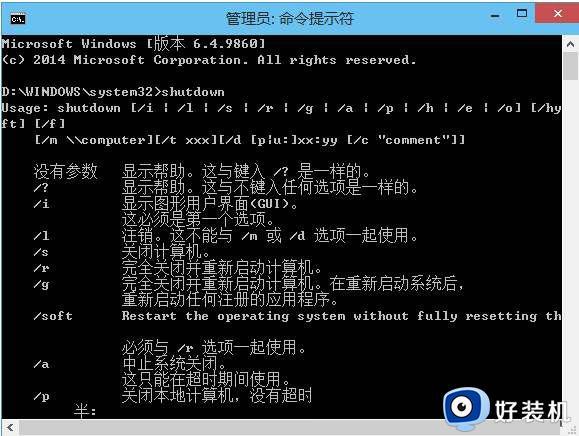win10定时关机怎么设置 win10电脑定时关机的设置步骤
时间:2022-08-22 14:03:57作者:huige
当我们电脑在进行一些下载时,因为没空守在电脑前关机,但是又不想电脑一直开机着,那么这个时候我们可以给电脑设置定时关机,很多win10系统用户并不知道定时关机怎么设置,如果你有需要的话,就跟着小编一起来学习一下win10电脑定时关机的设置步骤。
推荐:win10专业版永久激活下载
具体步骤如下:
1、在键盘上按下【win+R】组合键,调出运行窗口。
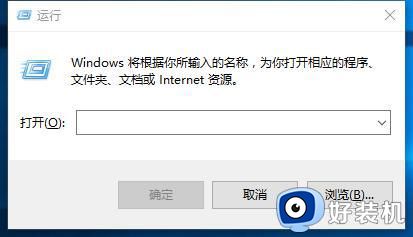
2、在运行窗口输入命令,例如想一个半小时后关机就输入shutdown -s -t 5400(输入时中间有空格),回车运行即可。
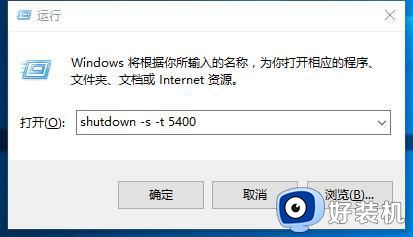
3、这样就可以看到设置好了的关机时间。
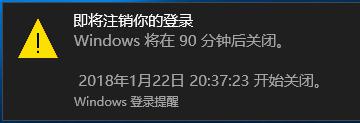
4、如果你想取消的话,在运行框里输入shutdown -a 就可以取消了刚才的设置了。
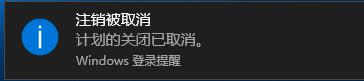
上述给大家讲解的便是win10定时关机的详细设置方法,大家可以学习上面的方法来进行设置,相信能够帮助到大家。