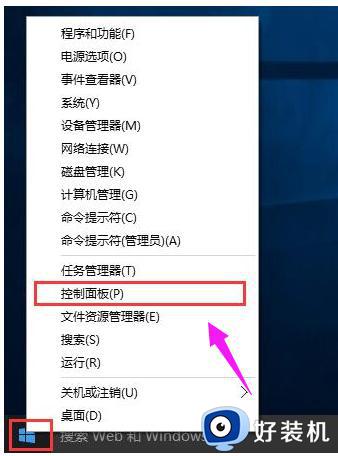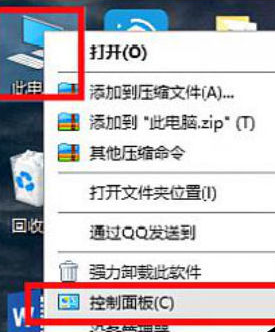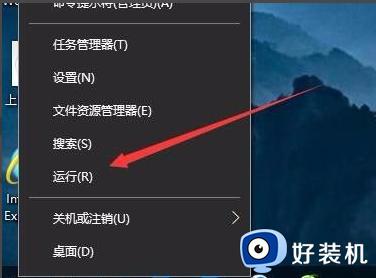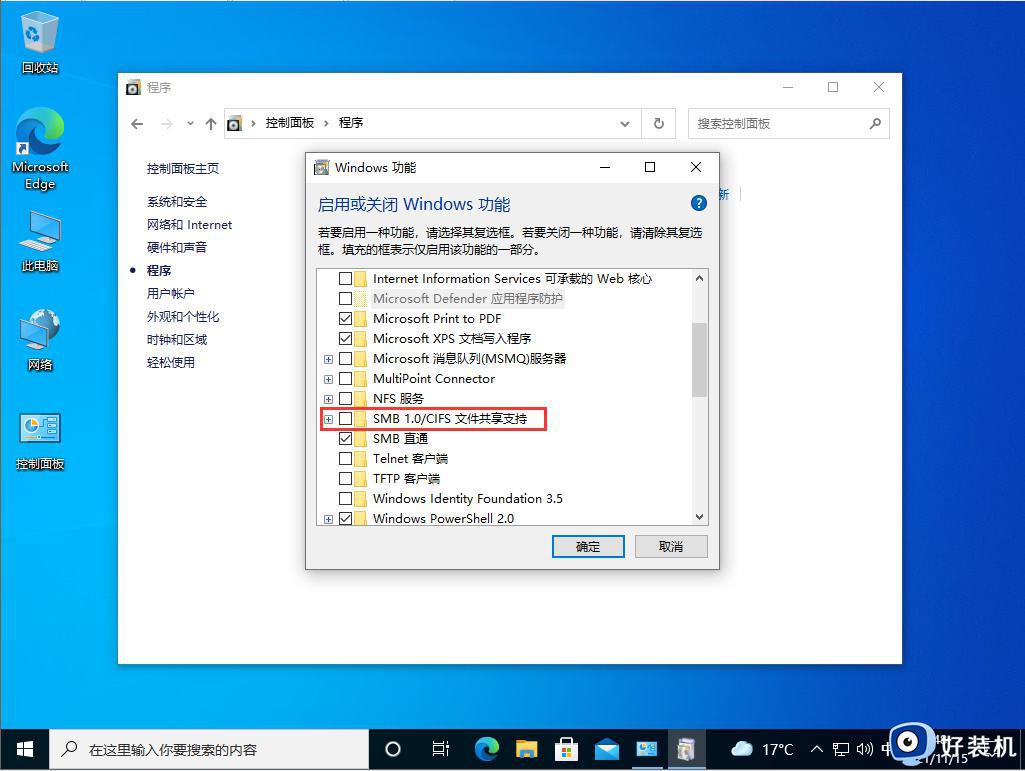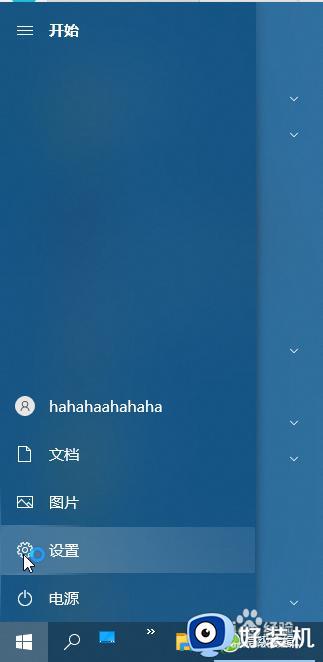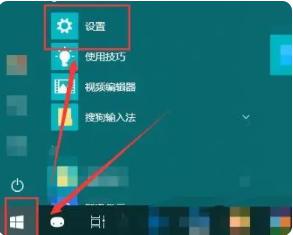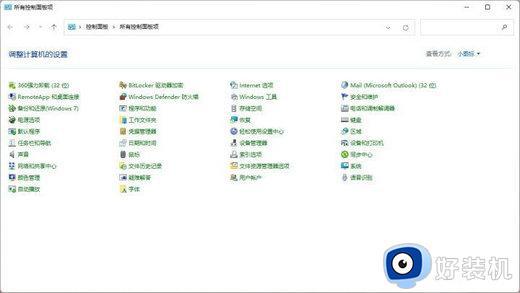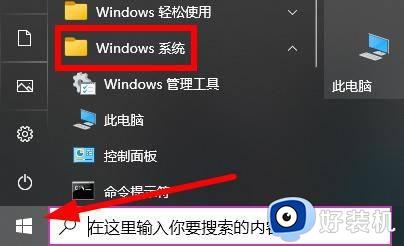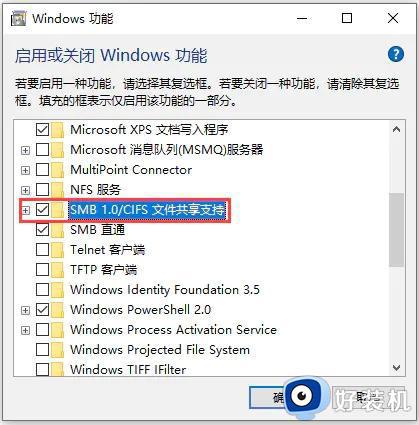win10共享打印机提示禁用当前的用户怎么解决
时间:2023-10-23 13:51:56作者:xinxin
我们在使用win10电脑办公的时候,经常也会用到打印机设备来满足文件打印需求,因此一些用户会在区域内设置共享打印机,可是当用户想要给win10系统连接共享打印机设备时,却莫名出现登录失败禁用当前账户的提示,对于这种问题小编就来教大家win10共享打印机提示禁用当前的用户怎么解决,帮助大家解决困扰。
推荐下载:win10纯净版64位iso
具体方法:
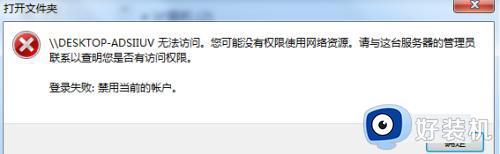
1、将打印机设置为共享打印机 管理->打印机属性->共享。
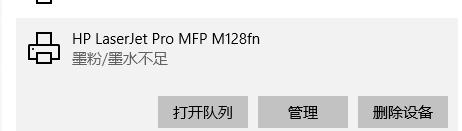
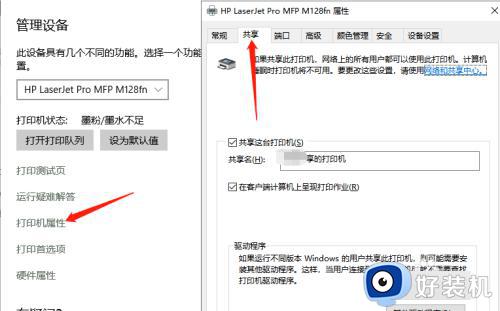
2、设置完毕到了最重要的一步 设置免密访问 (网上看了很多各种方法设置共享账户的 头都大了 )我这个比较简单。
打开网络和internet->共享选项->所有网络 选择项下的密码保护的共享 设置成无密码保护的共享。
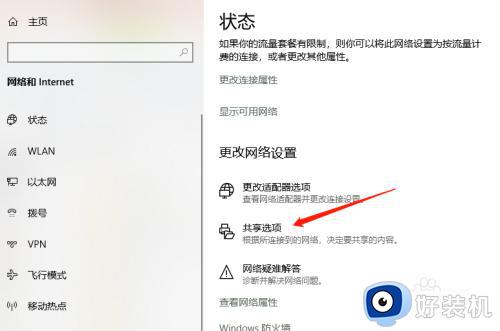
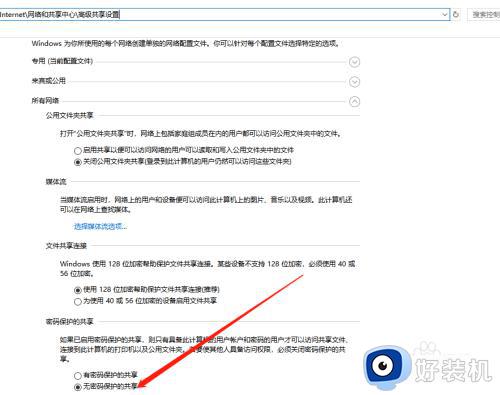
3、这个时候其他电脑就可以使用共享出去的打印机了。
以上就是win10共享打印机提示禁用当前的用户怎么解决全部内容了,如果你电脑有出现类似的情况,那么就可以根据小编的操作来进行解决,非常的简单快速,一步到位。