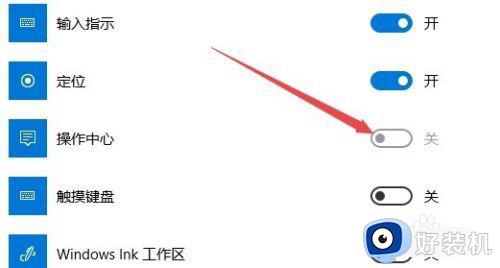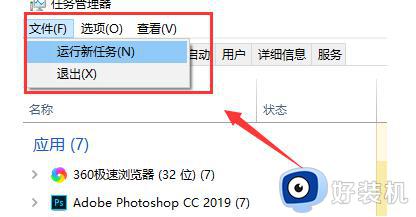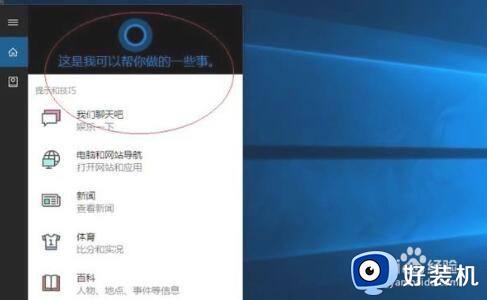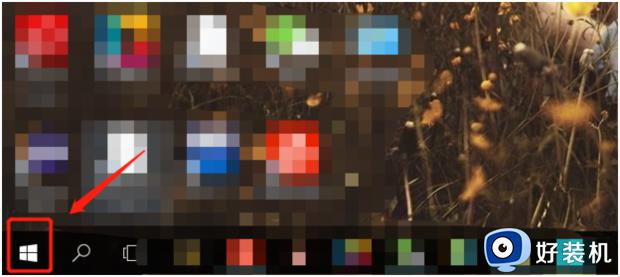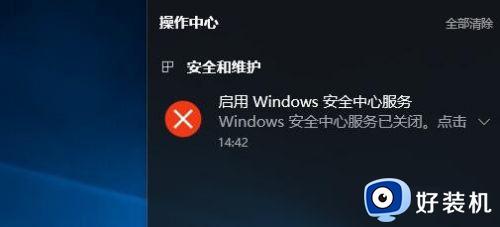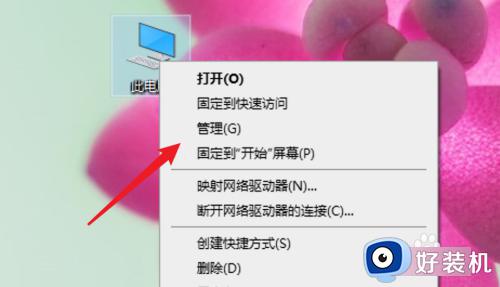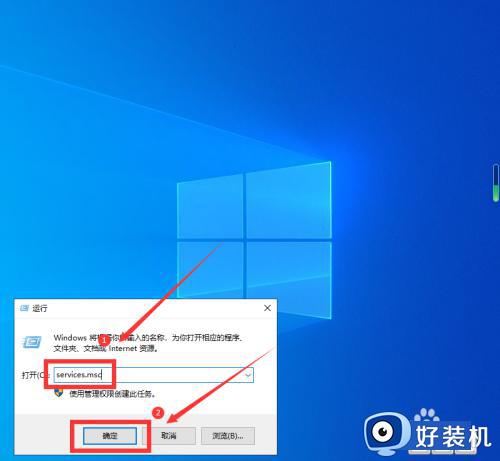win10无法打开操作中心的解决方法 win10操作中心无法打开如何修复
操作中心是win10电脑中的一个非常强大的功能,它集成了win10电脑中的各种设置,还能够在操作中心中看见各种提醒消息,但是有些用户在使用win10电脑的时候发现电脑的操作中心无法打开,这该怎么办呢?今天小编就教大家win10无法打开操作中心的解决方法,如果你刚好遇到这个问题,跟着小编一起来操作吧。
推荐下载:windows10 32位镜像
方法如下:
1、右键点击电脑“开始”按钮
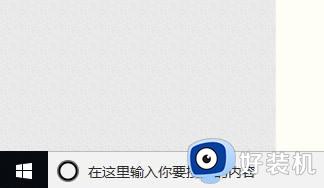
2、在列表中找到并打开“任务管理器”
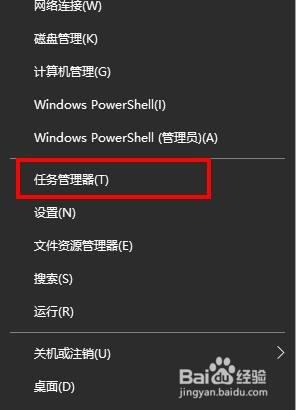
3、在管理器窗口中依次选取“文件”、“运行新任务”
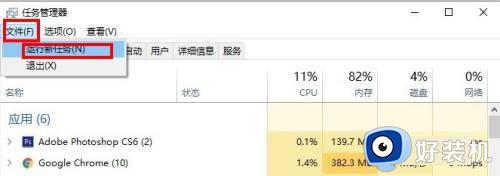
4、在新建任务弹窗内输入”Powershell“ ,并按下“确定”按钮
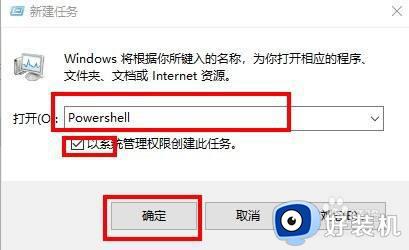
5、接着,在在Powershell中,输入以下命令:
$manifest = (Get-AppxPackage Microsoft.WindowsStore).InstallLocation + ‘AppxManifest.xml’ ; Add-AppxPackage -DisableDevelopmentMode -Register $manifest
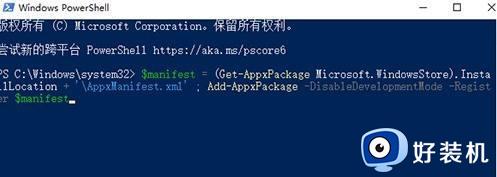
6、再继续输入Get-AppXPackage -AllUsers |Where-Object {$_.InstallLocation -like “*SystemApps*”}(注:这条命令需要点击回车)
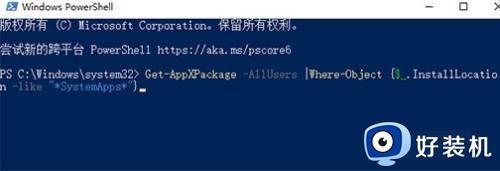
7、完成后,关闭Powershell,再重启计算机即可
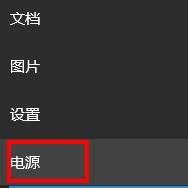
以上就是关于win10无法打开操作中心的解决方法的全部内容,还有不懂得用户就可以根据小编的方法来操作吧,希望能够帮助到大家。