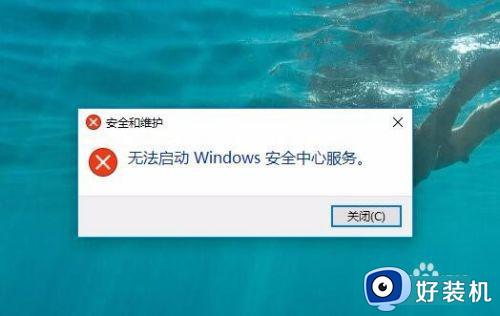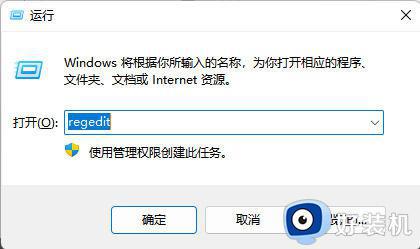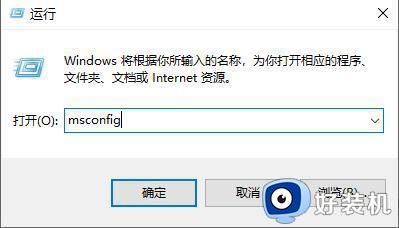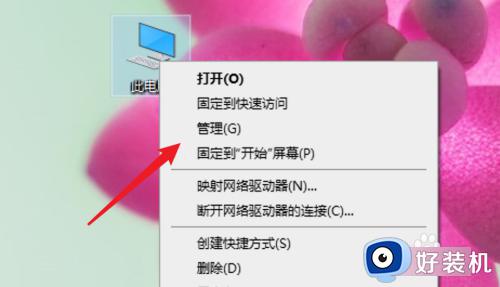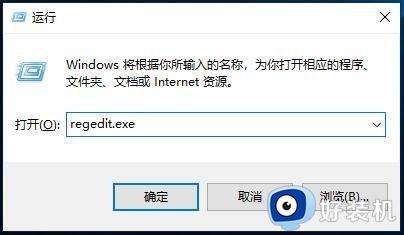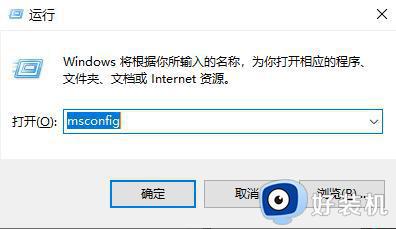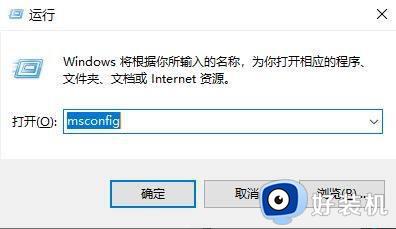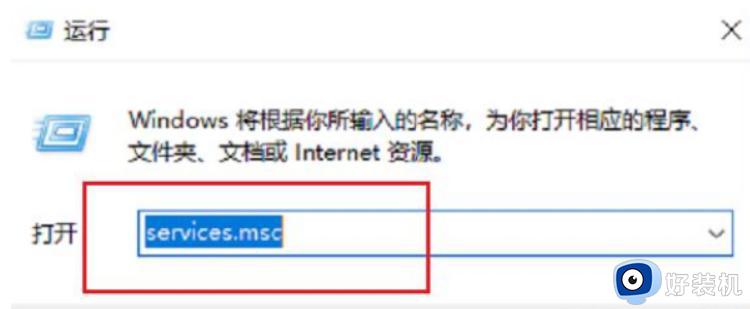win10无法启动安全中心的解决方法 win10安全中心无法启动如何修复
我们在是用win10电脑的时候如果需要修改或者关闭安全中心的一些设置,就需要先打开安全中心的应用程序,但是有些用户想要修改win10电脑的安全中心白名单时电脑却提示无法启动安全中心,这该怎么办呢?今天小编就教大家win10无法启动安全中心的解决方法,如果你刚好遇到这个问题,跟着小编一起来操作吧。
推荐下载:win10iso
方法如下:
1、我们看一下,每次系统启动的时候,都会弹出“Windows安全中心服务已关闭”的提示
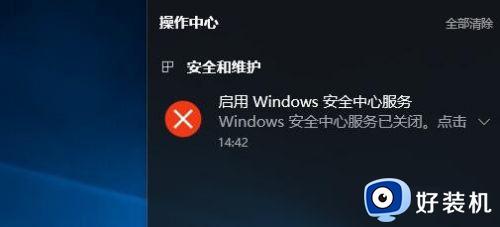
2、点击启用后,还是会弹出无法启动Windows安全中心服务的提示
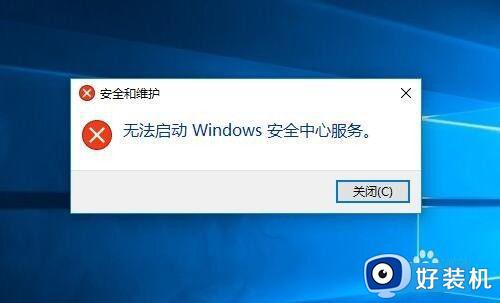
3、我们在Windows10桌面,右键点击开始菜单按钮 ,在弹出的菜单中选择“运行”菜单项
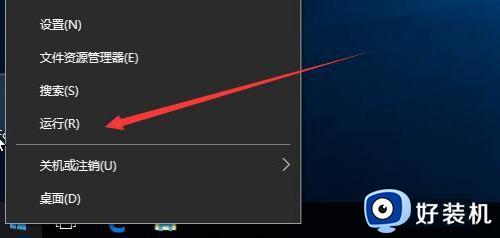
4、在打开的运行窗口中,输入命令services.msc,点击确定按钮,打开运行窗口
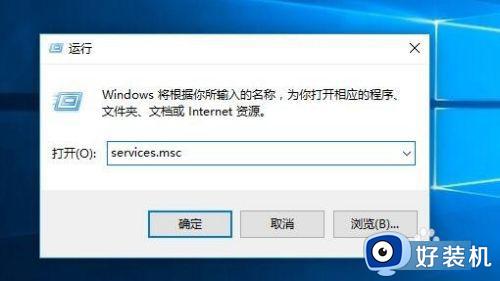
5、在打开的服务窗口中,找到Security Center服务项,双击打开其属性窗口
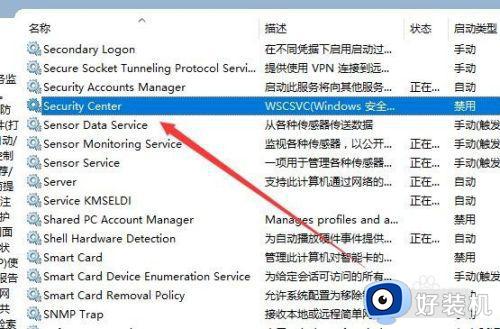
6、在打开的Security Center属性窗口中,点击“启动类型”下拉菜单,在弹出菜单中选择“自动”菜单项,然后点击应用按钮
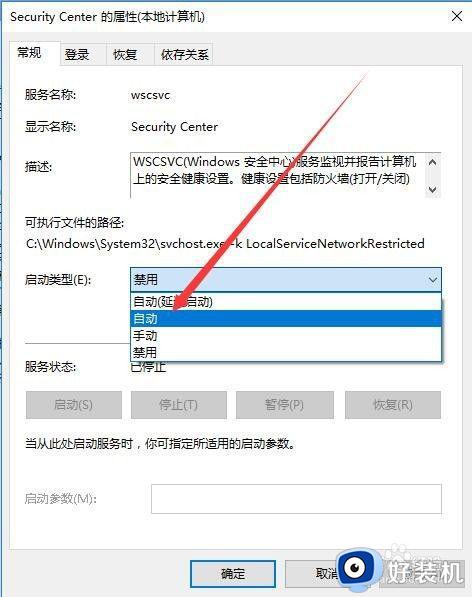
7、接着点击窗口中的“启动”按钮,最后点击确定按钮,重新启动计算机,安全中心服务已关闭的提示就不会再出现了。
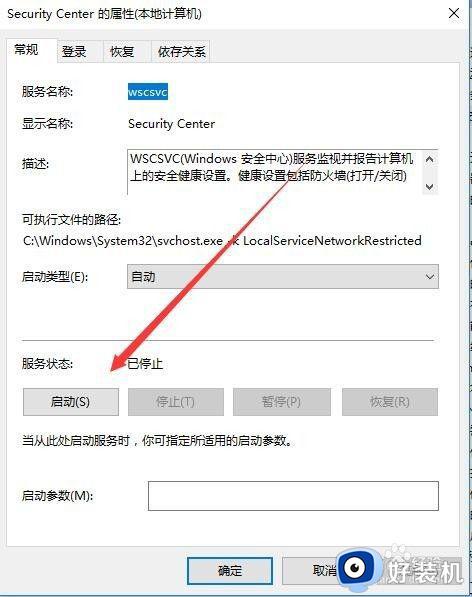
以上就是关于win10无法启动安全中心的解决方法的全部内容,还有不懂得用户就可以根据小编的方法来操作吧,希望能够帮助到大家。