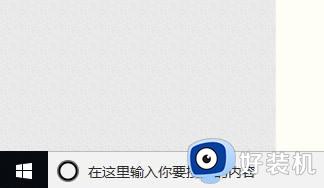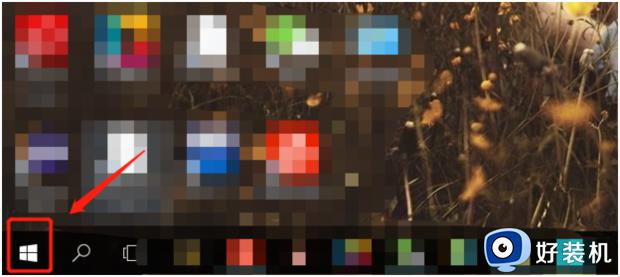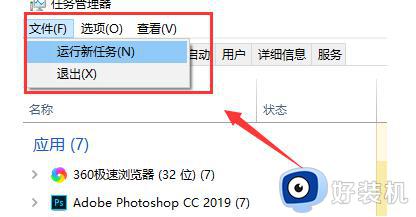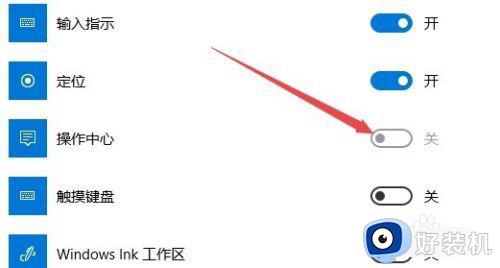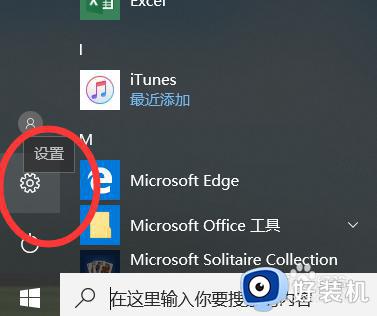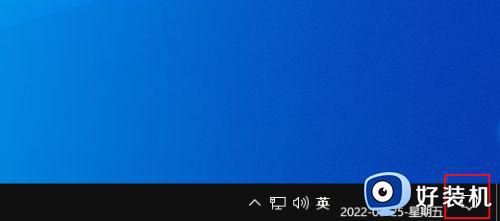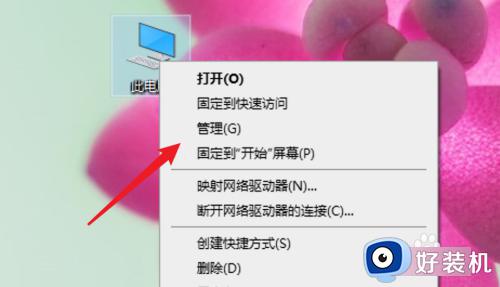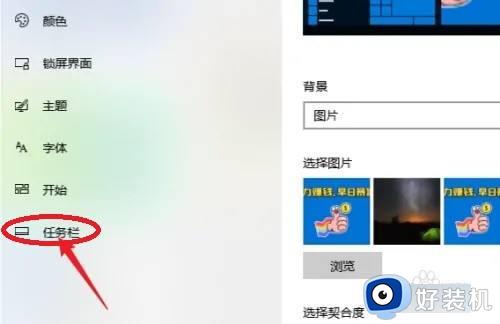win10无法打开操作中心的解决方法 win10操作中心打不开怎么办
我们可以在win10电脑的右下角任务栏中打开操作中心来快速调整win10电脑的各种设置,以及查看电脑的各项通知,非常的好用,但是有些用户在使用win10电脑的时候却发现操作中心无法打开,这该怎么办呢?今天小编就教大家win10无法打开操作中心的解决方法,如果你刚好遇到这个问题,跟着小编一起来操作吧。
推荐下载:32位win10下载
方法如下:
1、打开的任务栏显示图标设置窗口中,操作中心右侧的开关为关闭状态,无法打开。

2、在Windows10的桌面,右键点击桌面左下角的开始按钮,在弹出的菜单中选择“运行”菜单项。
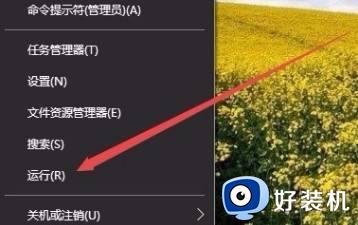
3、这时会打开Windows10的运行窗口,在窗口中输入命令gpedit.msc,然后点击确定按钮。
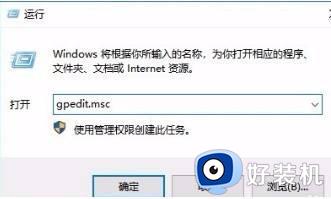
4、在打开的本地组策略编辑器窗口中,依次点击“用户配置/管理模板/开始菜单和任务栏”菜单项。
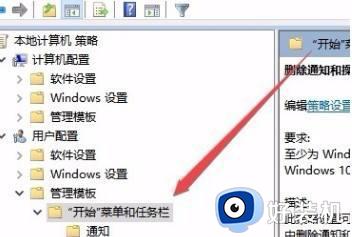
5、在右侧窗口中找到“删除通知和操作中心”设置项。
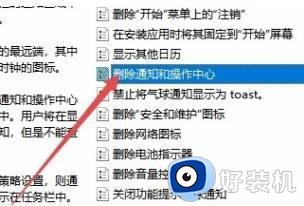
6、右键点击该设置项,在弹出菜单中选择“编辑”菜单项,或是直接双击“删除通知和操作中心”设置项。
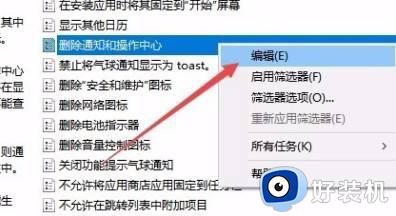
7、在打开的编辑窗口中,选择“已禁用”一项,最后点击确定按钮。
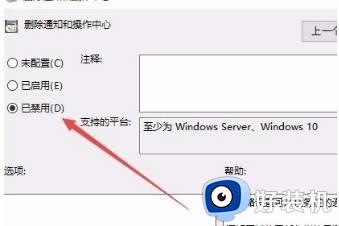
8、再次进入任务栏图标显示设置窗口,操作中心后面的开关已变成可编辑状态,打开该开关就可以了。
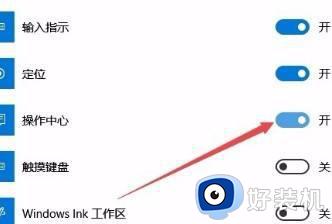
以上就是关于win10无法打开操作中心的解决方法的全部内容,还有不懂得用户就可以根据小编的方法来操作吧,希望能够帮助到大家。