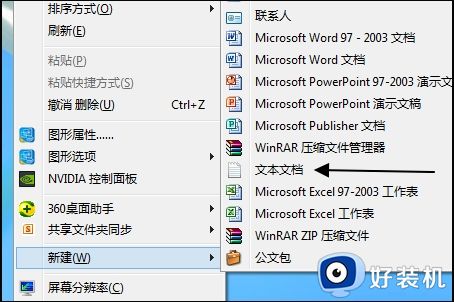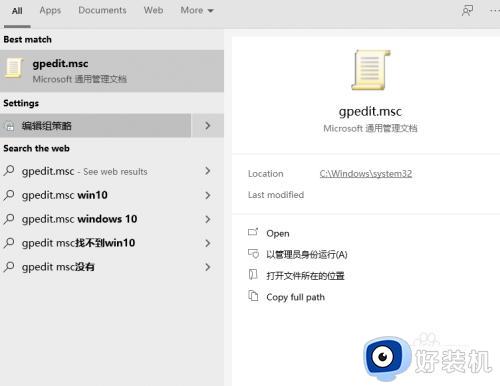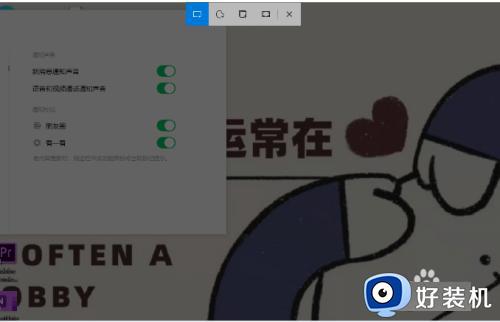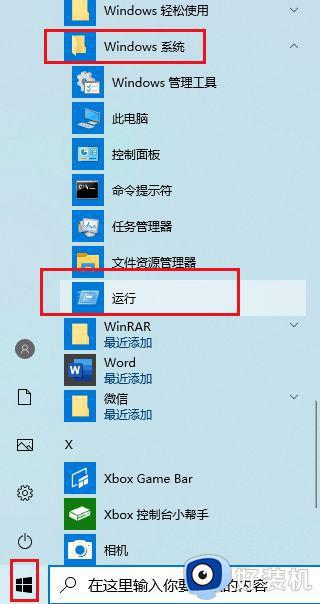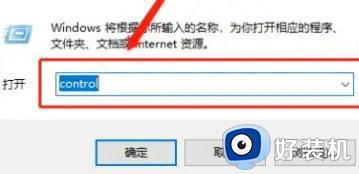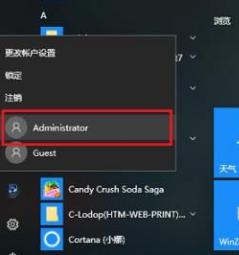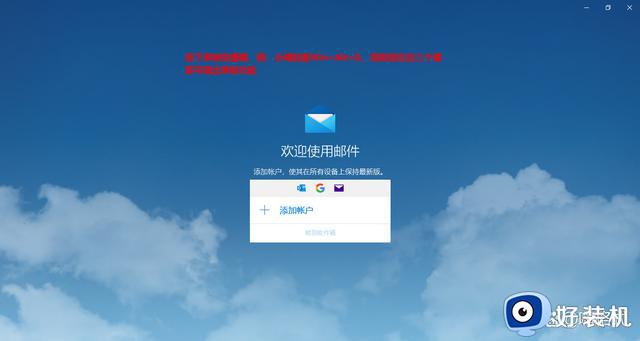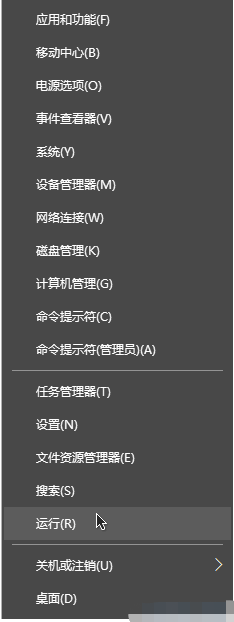win10如何禁用Alt+F4快捷键 win10系统禁用Alt+F4快捷键的方法
时间:2024-06-09 13:50:00作者:huige
当我们要快速关闭电脑中的窗口的时候,可以通过Alt+F4快捷键来实现,但是很多人在操作的时候担心不小心按到,所以就想要将其关闭,有很多win10专业版系统用户想知道如何禁用Alt+F4快捷键,如果你有需要的话,可以跟随笔者的步伐一起来看看win10系统禁用Alt+F4快捷键的方法。
方法如下:
1、我们右键单击“开始”按钮,然后在菜单列表中找到“运行”选项,点击打开该选项。
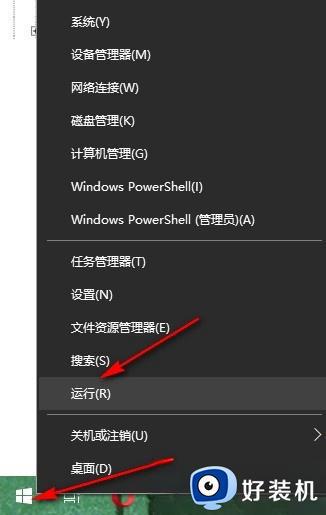
2、打开运行窗口之后,我们在窗口中输入“regedit”,然后点击回车键或是确定选项。
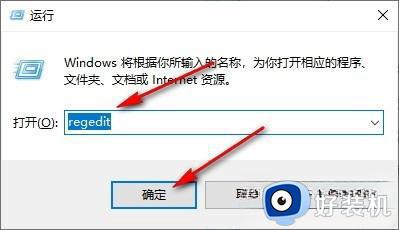
3、进入注册表编辑器页面之后。我们在该页面中先打开“HKEY_CURRENT_USER”,再打开“Console”,接着右键单击“Console”,然后选择“新建”和“DWORD(32位)值”选项。
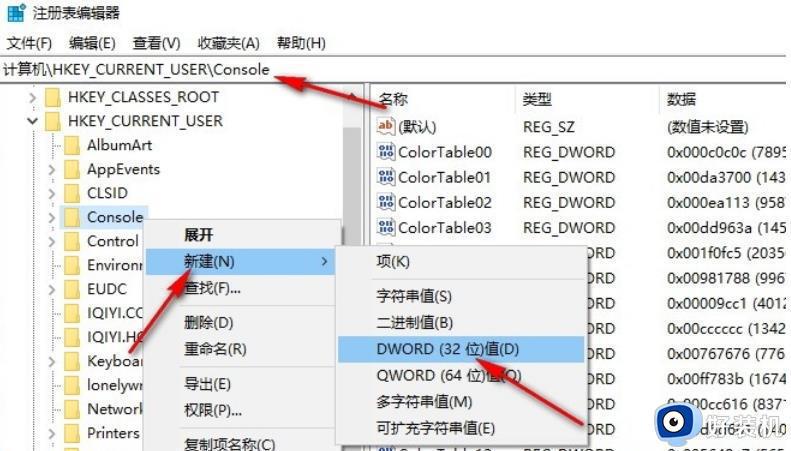
4、我们将新建的值重命名为“AllowAltF4Close”,然后右键单击选择“修改”选项。
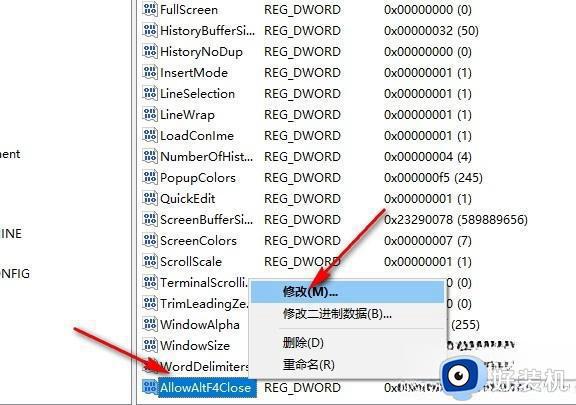
5、最后我们在数值数据的框内输入“0”,再点击确定选项即可。
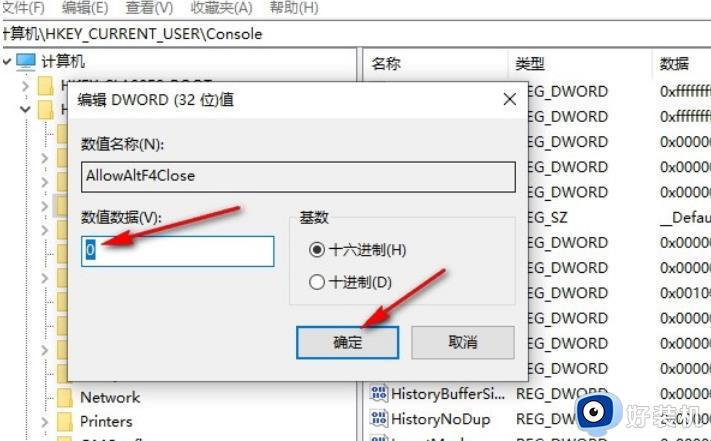
上述给大家讲述的就是win10禁用Alt+F4快捷键的详细内容,大家可以学习上述方法来禁用就可以了,相信可以帮助到大家。