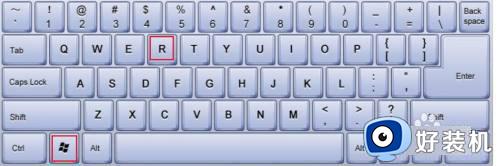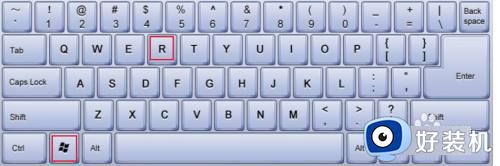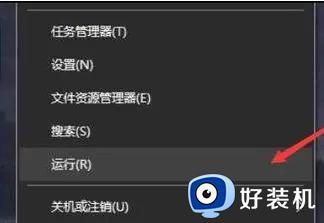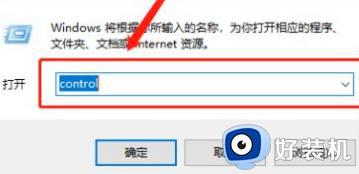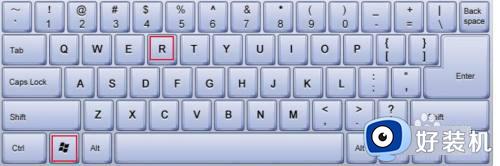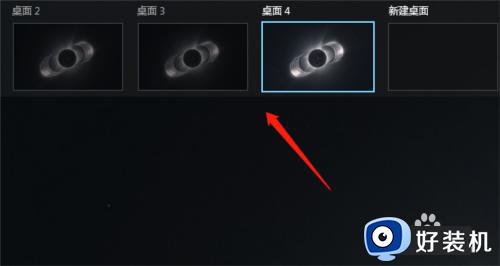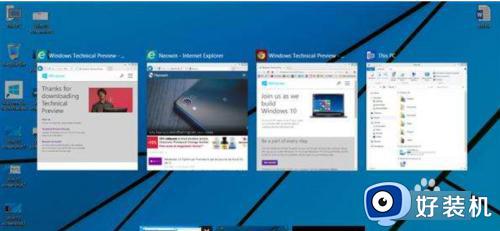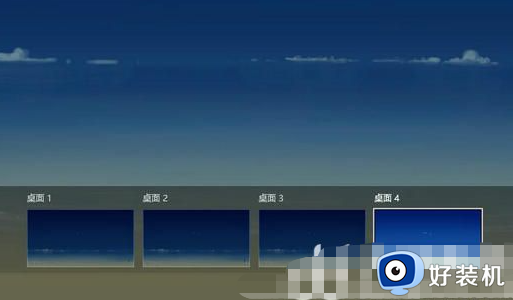win10电脑alt+tab快捷键不能正常切换窗口解决方法
在操作原版win10电脑的过程中,很多情况下我们都会通过快捷键来实现一些操作,例如当win10系统中打开的文件窗口过多时,用户可以通过alt+tab快捷键来进行窗口切换,可是有些用户却遇到了不能切换窗口的情况,面对这种情况小编就来告诉大家win10电脑alt+tab快捷键不能正常切换窗口解决方法。
推荐下载:win10专业版iso
具体方法:
1、打开开始菜单,点击windows,运行。
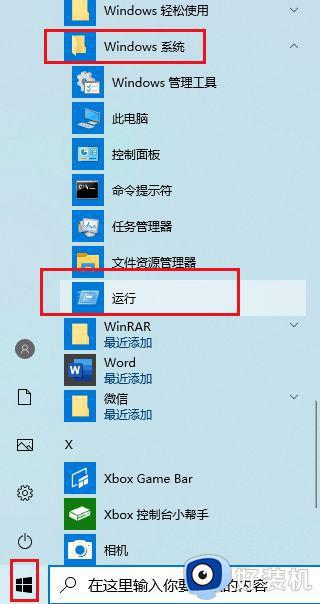
2、输入regedit,确定,打开注册表。
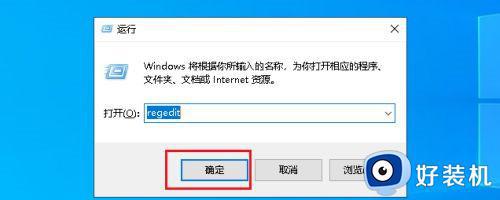
3、在弹出的注册表对话框中,点击HKEY_CURRENT_USER下拉列表 。
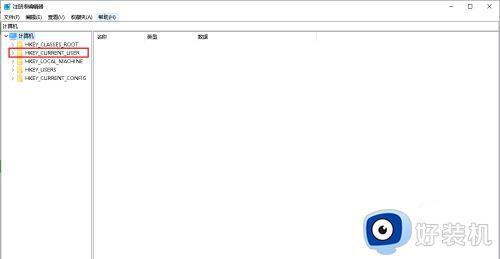
4、再找到SOFTWARE打开下拉列表 。
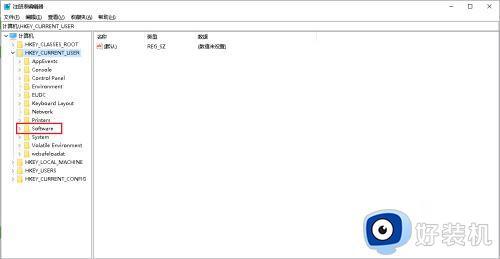
5、再找到Microsoft打开下拉列表。
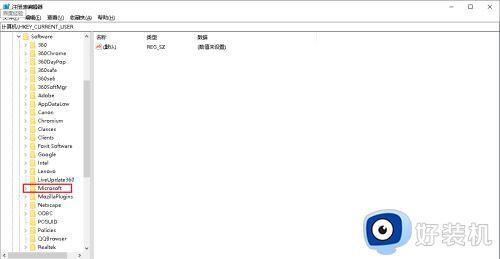
6、向下拉滚动条,找到Windows打开下拉列表 。
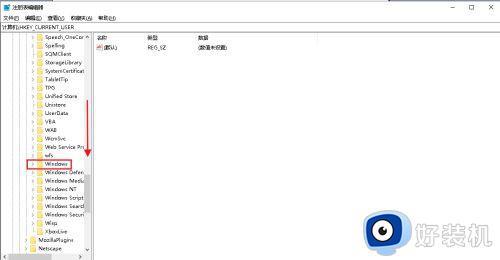
7、找到CurrentVersion打开下拉列表。
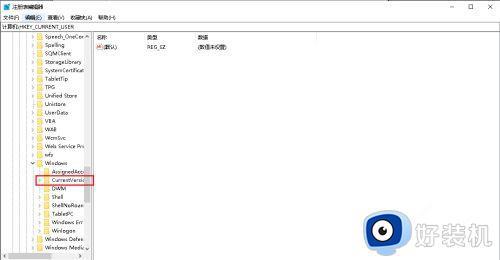
8、找到Explorer,选中单击。
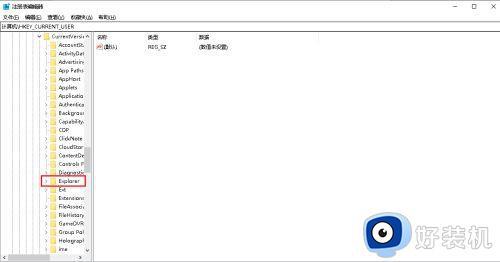
9、在右侧窗口中找到AltTabSettings,如果没有可以在空白处右击。点击新建,dword(32位)值。
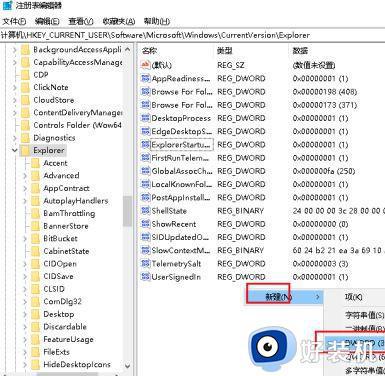
10、把名称修改为AltTabSettings后,双击打开。
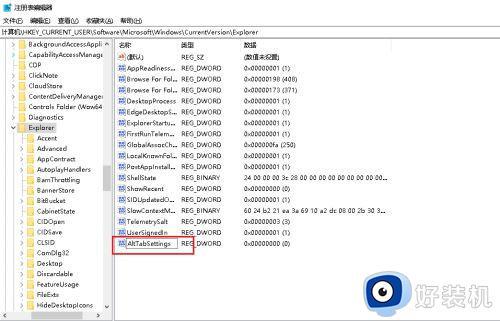
11、弹出对话框,把AltTabSettings的数值数据改为00000001。确定。
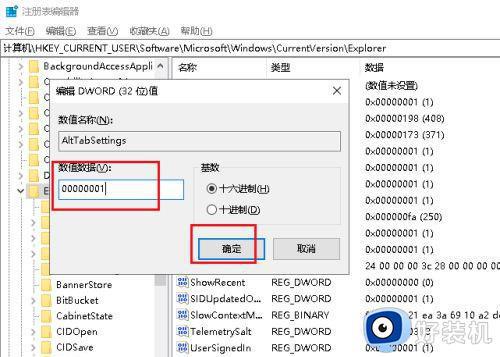
12、电脑Alt+Tab窗口切换功能就恢复了。
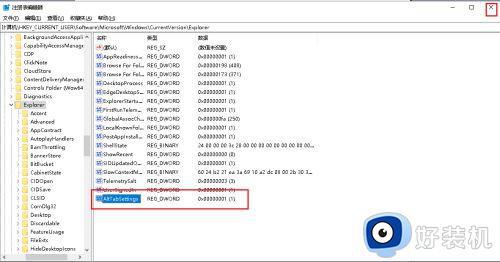
上述就是小编教大家的win10电脑alt+tab快捷键不能正常切换窗口解决方法了,有遇到这种情况的用户可以按照小编的方法来进行解决,希望能够帮助到大家。