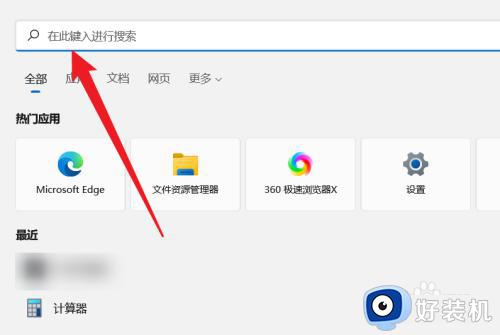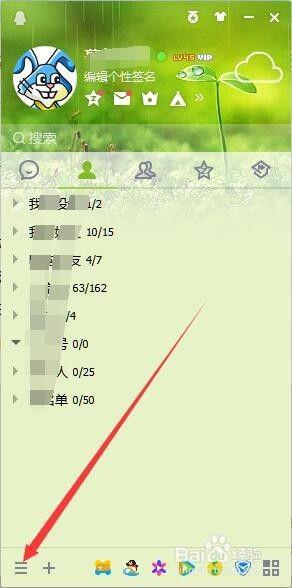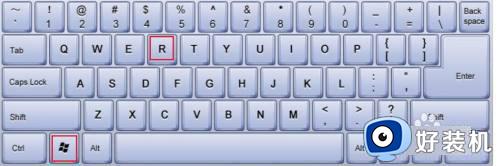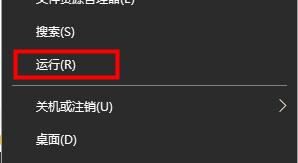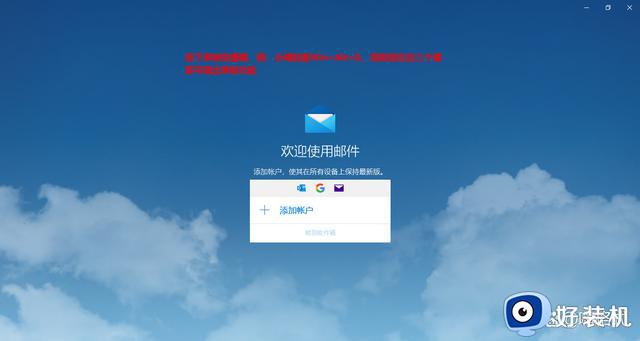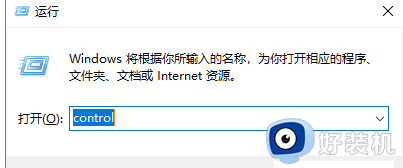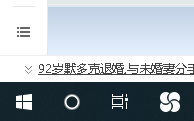win10win键和alt键对调了怎么办 win10键盘win键和alt键对调了解决方法
我们在日常使用win10系统的时候,经常也会用到键盘win键和alt键相关的快捷键来实现一些功能的操作,可是近日有用户在win10电脑中想要使用键盘win键和alt键快捷键时,却发现win键和alt键对调了,对此win10win键和alt键对调了怎么办呢?下面小编就来教大家win10键盘win键和alt键对调了解决方法。
推荐下载:win10专业版破解
具体方法:
1、首先打开电脑,鼠标右键单击电脑桌面空白的地方,选择打开新建中的“文本文档”。
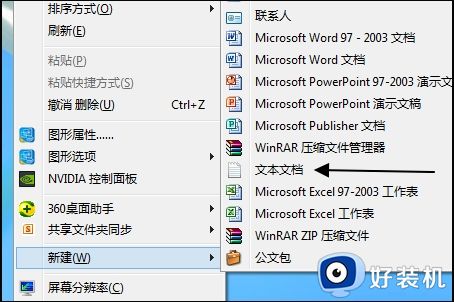
2、然后打开新建的文本文档,输入下方的代码:
Windows Registry Editor Version 5.00
[HKEY_LOCAL_MACHINE\SYSTEM\CurrentControlSet\Control\Keyboard Layout]
"ScancodeMap"
=hex:00,00,00,00,00,00,00,00,03,00,00,00,38,00,5B,E0,5B,E0,38,00,00,00,00,00
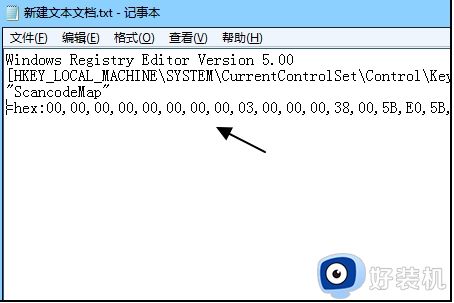
3、然后点击打开左上角文件中的“另存为”设置。
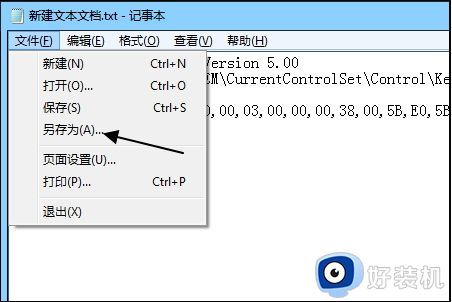
4、然后在弹出来的窗口中将文件名的后缀更改成“.reg”,回车确定保存。
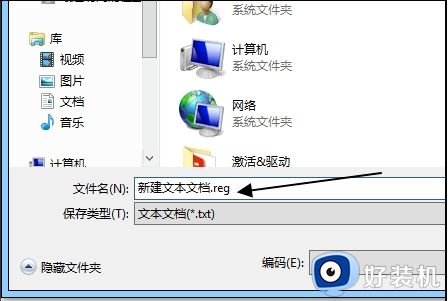
5、然后找到另存为的那个程序,鼠标右键单击选择“以管理员身份运行”,这样就可以解决了。
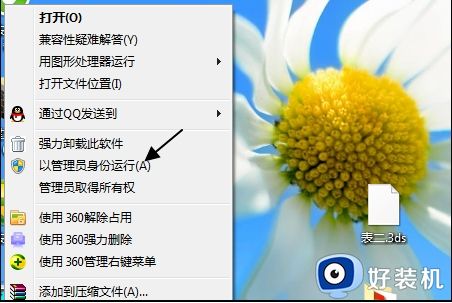
本文就是小编给大家带来的win10键盘win键和alt键对调了解决方法了,有出现这种现象的小伙伴不妨根据小编的方法来解决吧,希望能够对大家有所帮助。