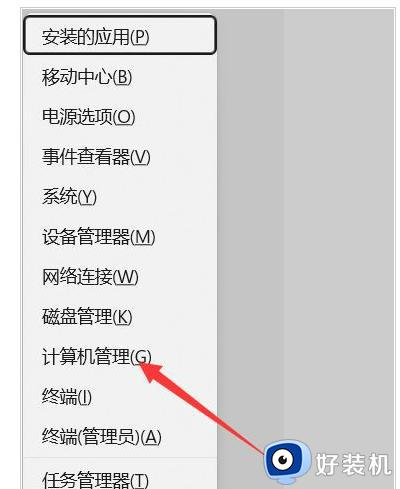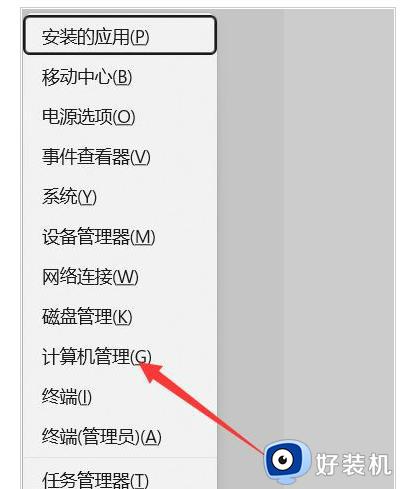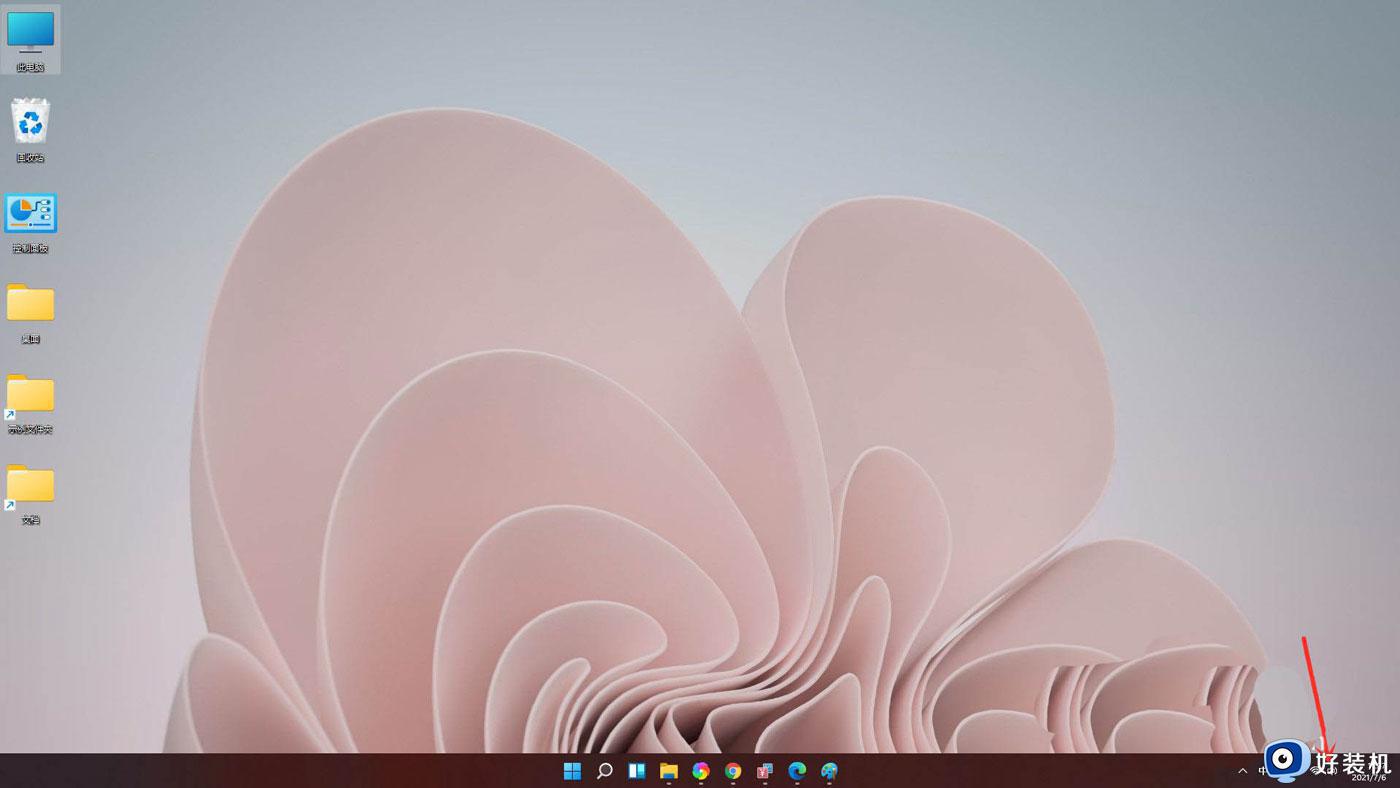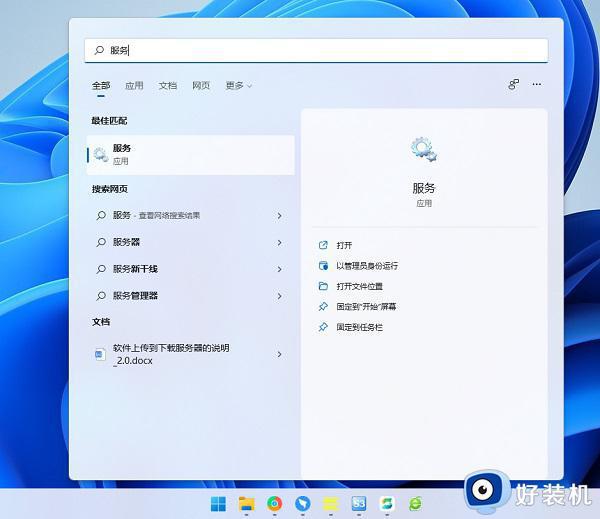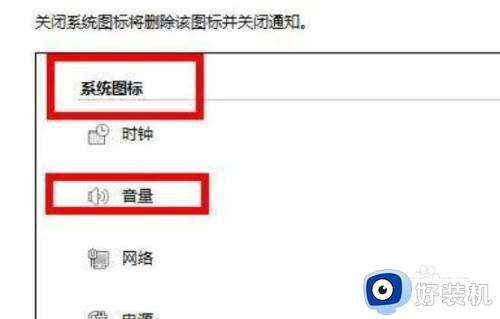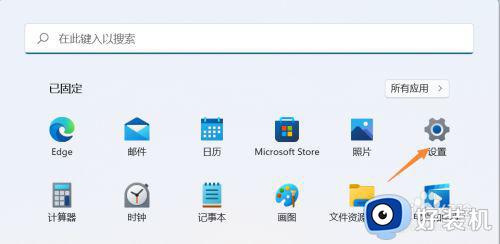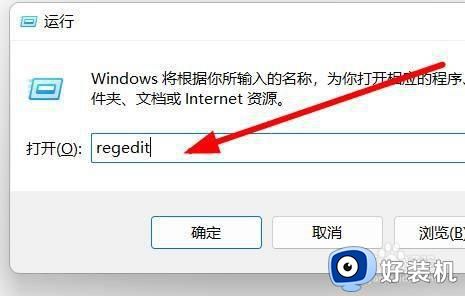win11打不开音量和网络图标如何解决 win11打不开音量和网络图标的解决方法
时间:2024-03-01 13:50:00作者:mei
win11系统桌面右下角会显示音量和网络图标,如果要调节电脑声音大小或者网络就可以使用了。不过,有用户遇上win11系统打不开音量和网络图标的情况,通常这是系统设置问题,接下来一起看看本文教程修复。
解决方法如下:
1、返回主页,点击桌面右下角任务栏中的任一设置图标。
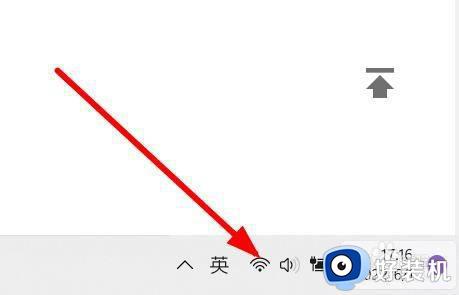
2、在弹出的窗口栏中,点击选择编辑设置选项。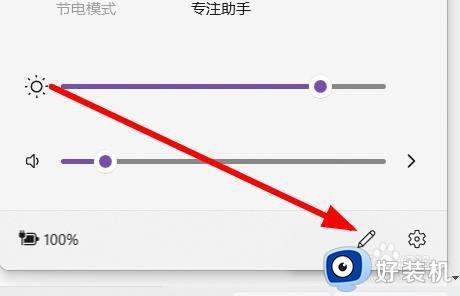
3、在下拉窗口栏中,分别点击添加网络与音量选项即可完成。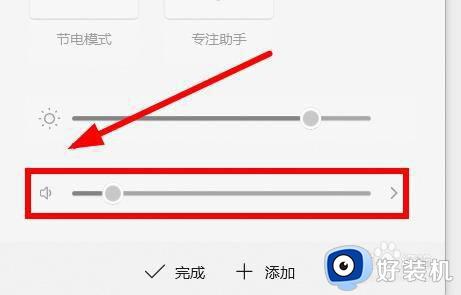
方法二:重置设置参数1、输入组合键win+r打开运行窗口,在窗口栏中点击输入regedit命令。
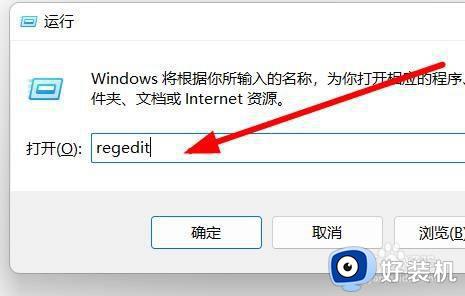
2、依次打开文件夹路径:HKEY_LOCAL_MACHINESOFTWAREMicrosoftWindowsCurrentVersionRun,在右侧窗口中点击新建字符串值设置选项。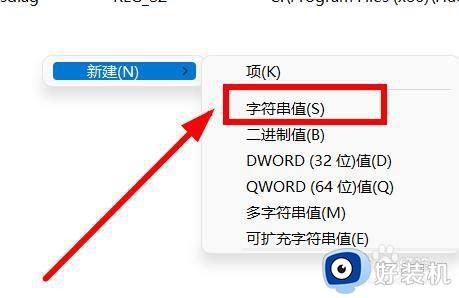
3、返回编辑界面,点击将选项设置重命名为:systray.exe。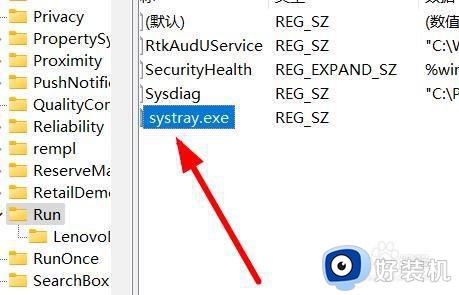
4、双击命令,在弹出的窗口中将数值更改为:C:WindowsSystem32systray.exe即可完成。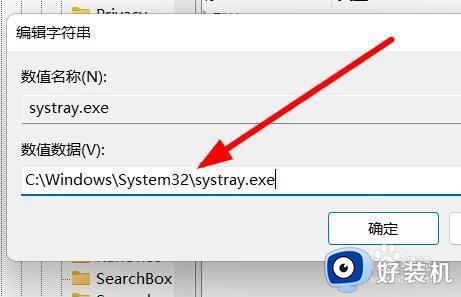
综上所述win11打不开音量和网络图标的解决方法,有遇上一样问题的,一起参考本文方法解决吧。