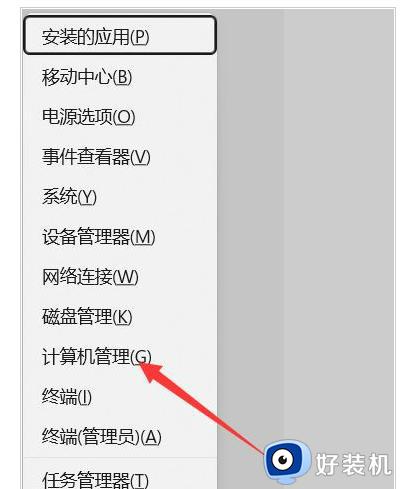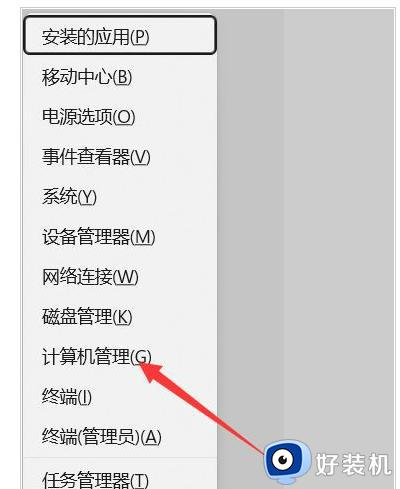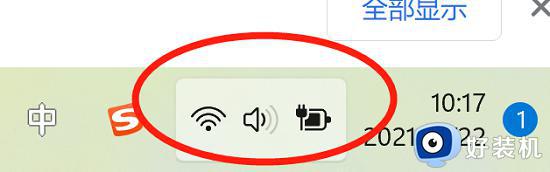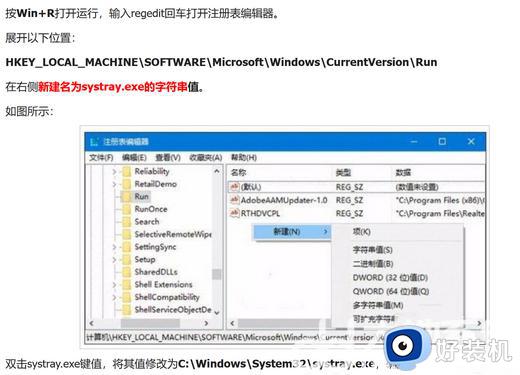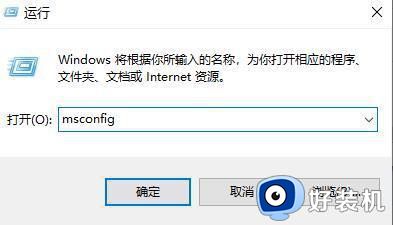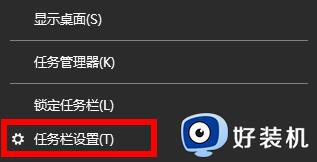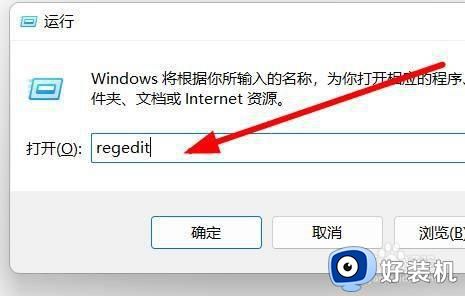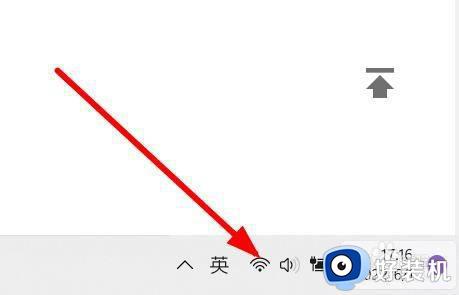win11点wifi音量电池图标没反应如何修复 win11电脑声音和wifi图标都点不开怎么解决
我们可以通过win11电脑右下角的图标来快速打开对应的功能,但是有些用户发现win11电脑右下角的图标点击之后却没有反应,想要解决却不知道win11电脑声音和wifi图标都点不开怎么解决,今天小编就教大家win11点wifi音量电池图标没反应如何修复,操作很简单,跟着小编一起来操作吧。
推荐下载:windows11中文版镜像
方法如下:
1、首先,按键盘上的【 Win + X 】组合键,或右键点击任务栏上的【Windows 开始徽标】,打开的隐藏菜单项中,选择【计算机管理】。
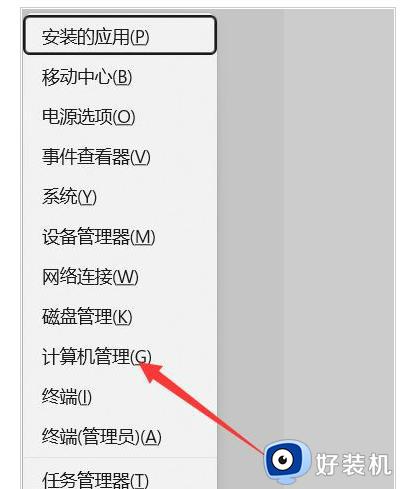
2、计算机管理窗口,左侧边栏点击展开【服务和应用程序>服务】。
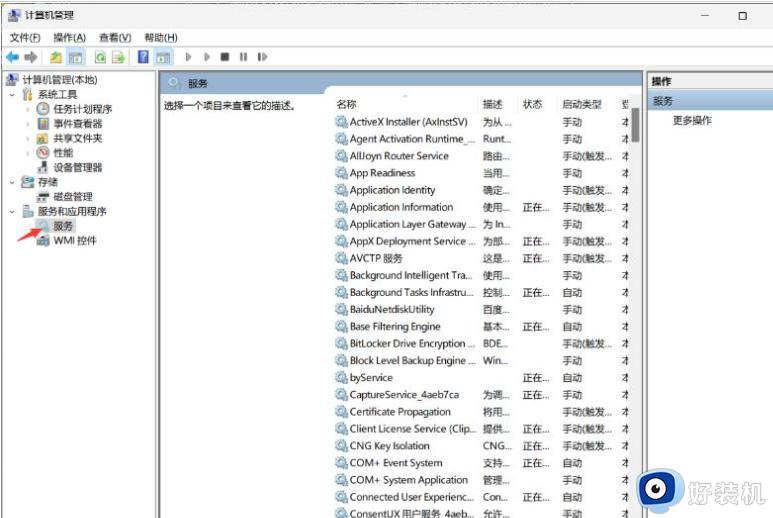
3、然后在右侧找到并双击打开名称为【Windows 推送通知系统服务】。
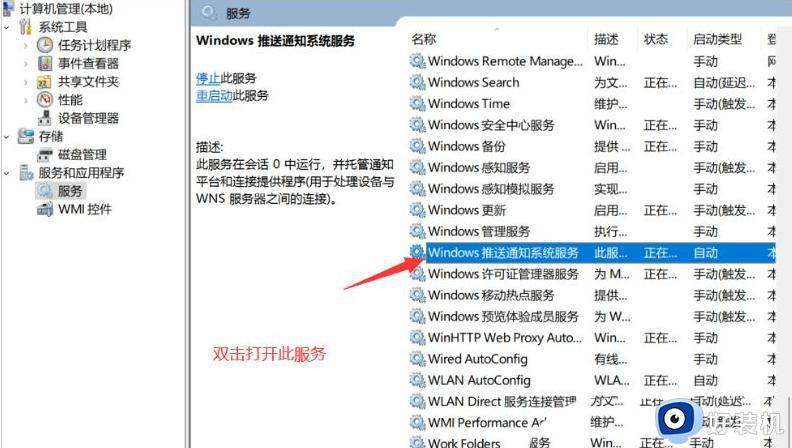
4、Windows 推送通知系统服务 的属性(本地计算机)窗口,启动类型修改为【禁用】,再点击【停止】,最后点击【确定】。
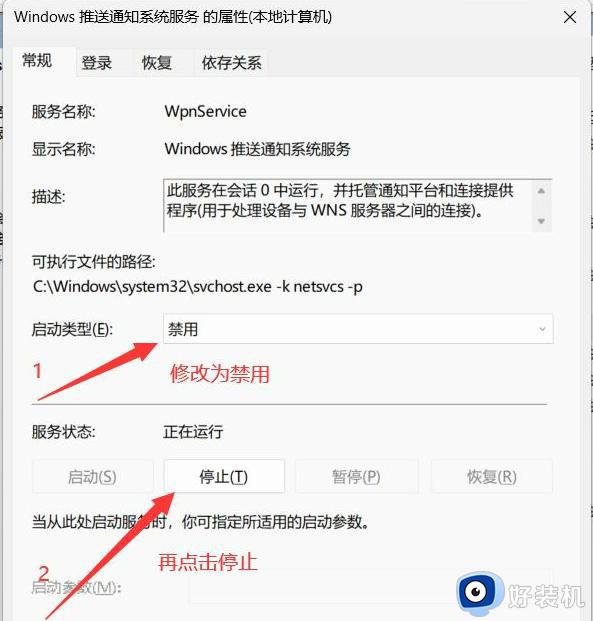
5、按【Ctrl + Alt + Del】组合键后,调出锁定界面,然后点击【任务管理器】。
6、任务管理器窗口,找到名称为【Windows 资源管理器】的进程。
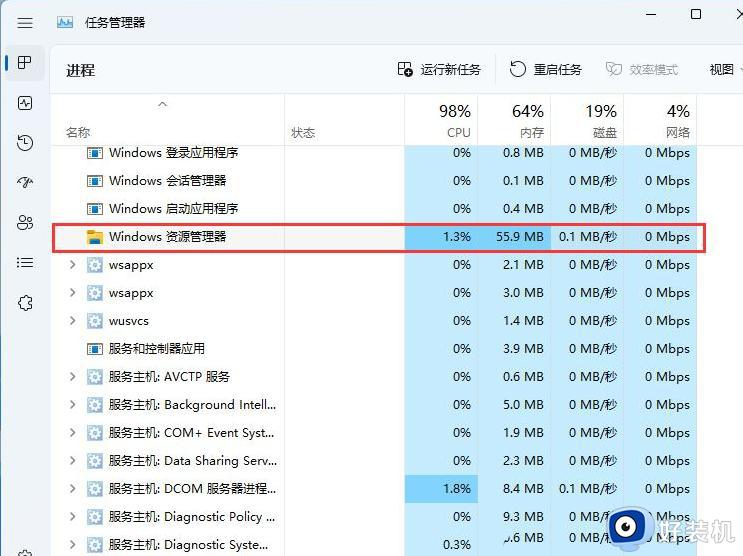
7、选择【Windows 资源管理器】进程后,再点击右上方的【重启任务】。即可重启Windows 资源管理器,这其实是Windows 资源管理器进程explorer.exe结束后,又重新启动的过程。
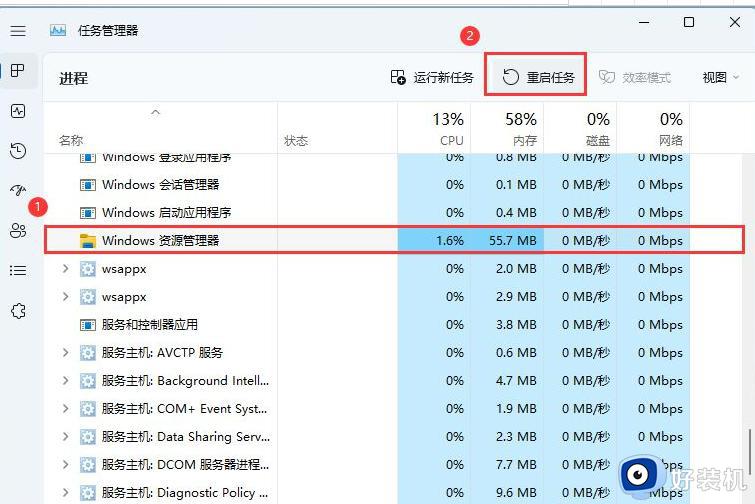
8、如果不小心结束了Windows 资源管理器进程,也可以在任务管理器窗口,点击右上方的【运行新任务】。
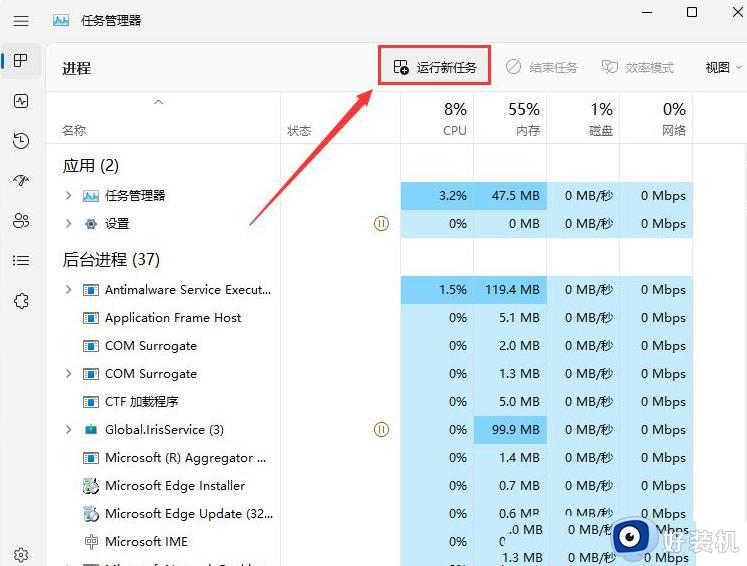
9、新建任务窗口,输入【explorer.exe】命令,按【确定或回车】,即可重新启动Windows 资源管理器(建议勾选以系统管理权限创建此任务)。
以上就是关于win11点wifi音量电池图标没反应如何修复的全部内容,还有不懂得用户就可以根据小编的方法来操作吧,希望能够帮助到大家。