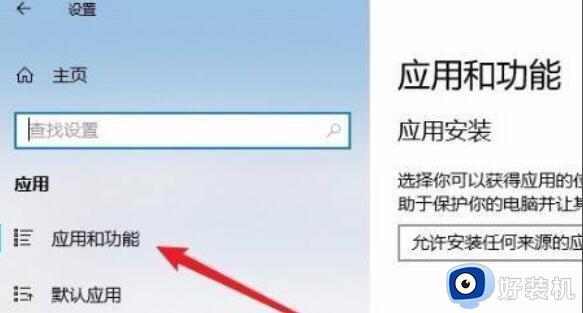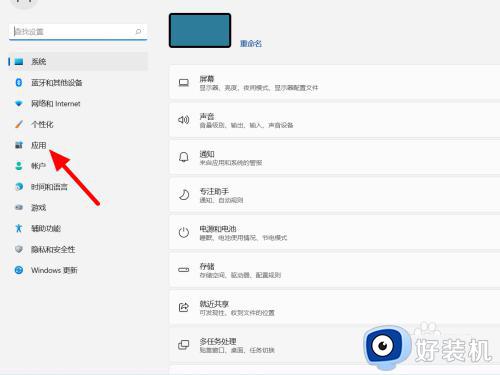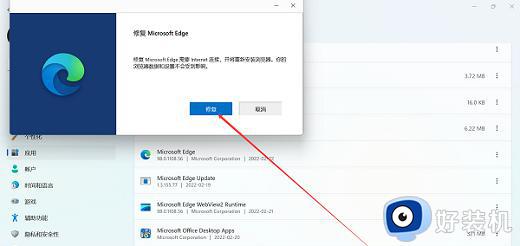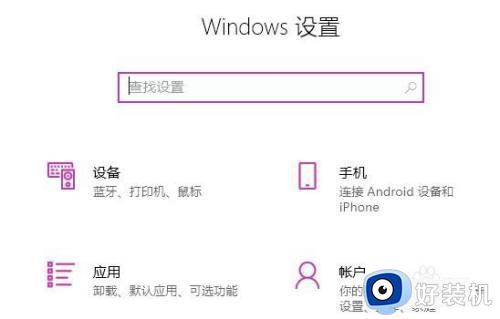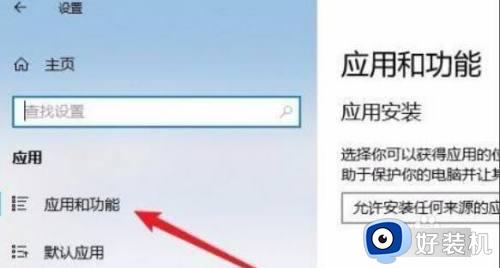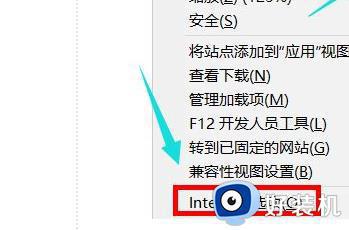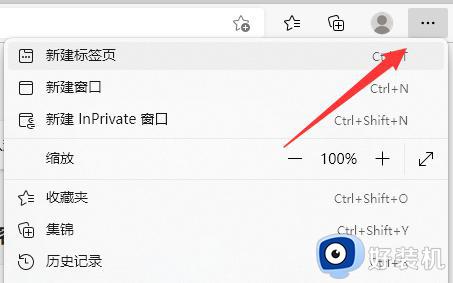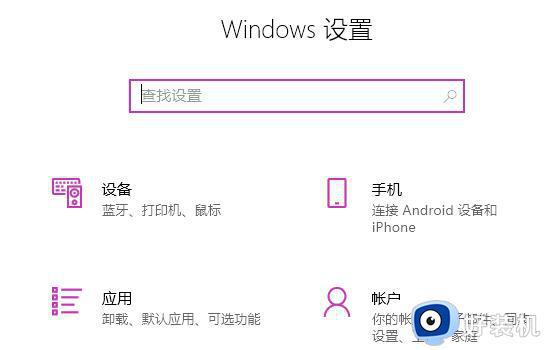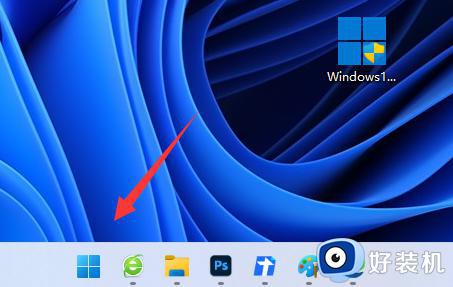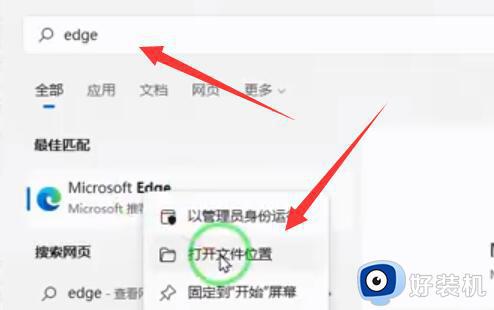重置Win11系统打不开edge怎么回事 win11edge重置以后开启不了的解决方法
时间:2024-01-21 13:50:00作者:mei
win11系统默认预装edge浏览器,直接打开即可使用,方便快捷省事。但是,有不少用户反馈自己重置Win11系统打不开edge浏览器,这个问题怎么办?进入windows设置界面进行操作删除即可,有需要的一起看看操作方法。
方法一:
1、首先按下快捷键win+r进入windows设置界面。
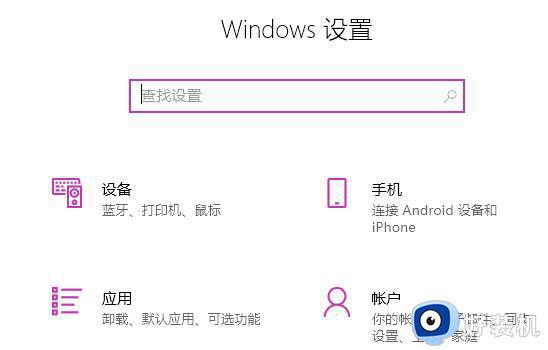
2、然后在搜索框中输入用户账户控制。
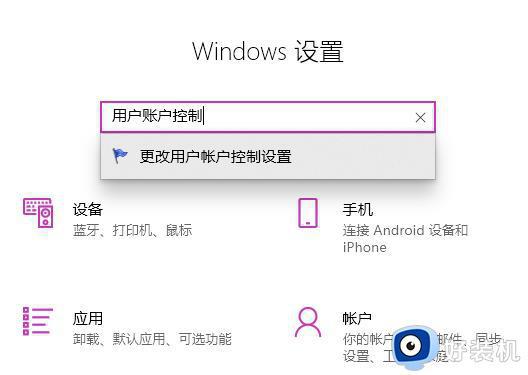
3、点击进入之后,将下方的滑块划动至上半部分。
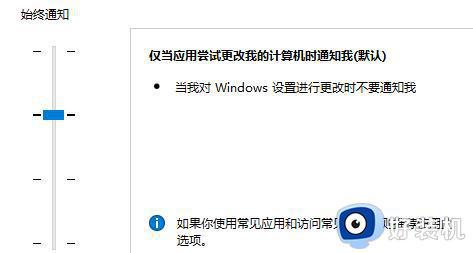
4、然后点击确定,并重启计算机,打开edge浏览器,点击右上方三个点进入设置。
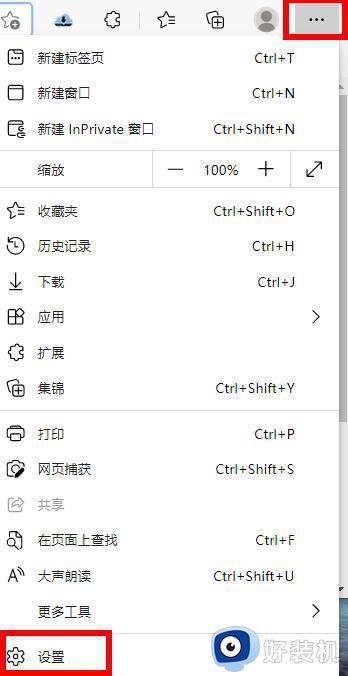
5、最后选择要清除的数据,点击清除,再回到设置界面,
点击查看高级设置,找到并选择不阻止cookie即可。
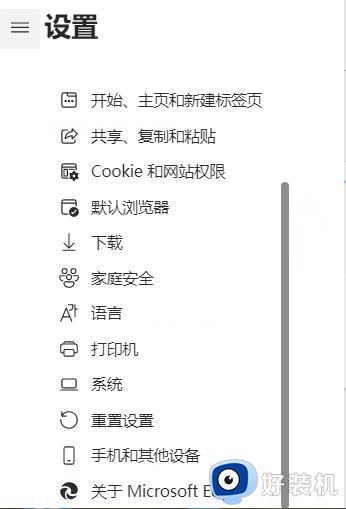
方法二:
1、首先在应用设置页面,点击应用。
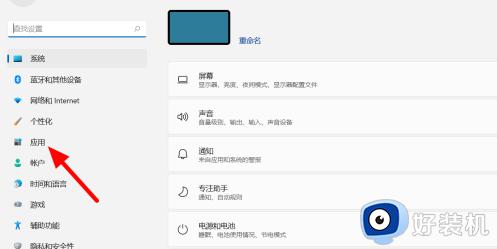
2、其次点击【应用和功能】按钮。
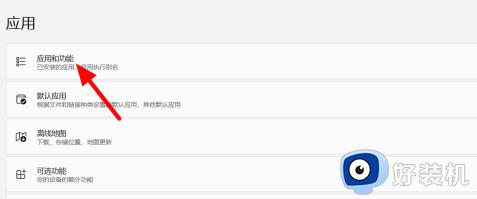
3、然后在应用列表中找到软件,点击右侧的设置。
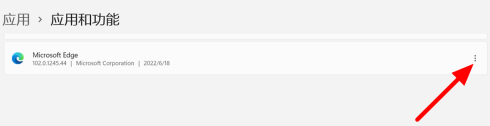
4、再出现的选项中点击【修改】。
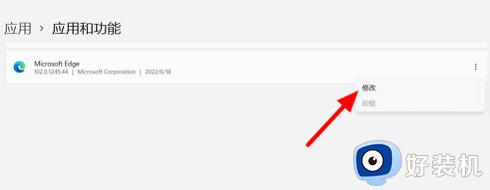
5、最后点击【修复】即可正常使用。
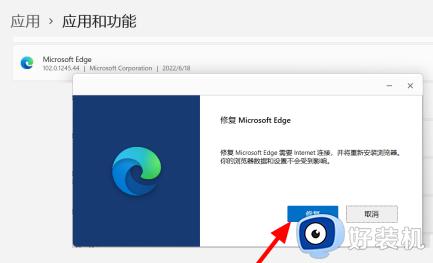
上述就是win11edge重置以后开启不了的解决方法,参考上述步骤设置之后,edge浏览器就恢复正常。