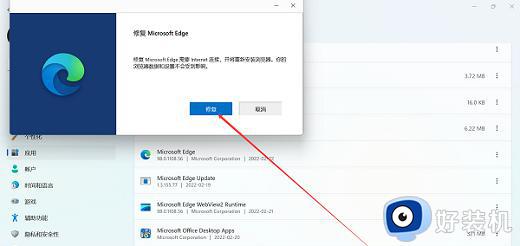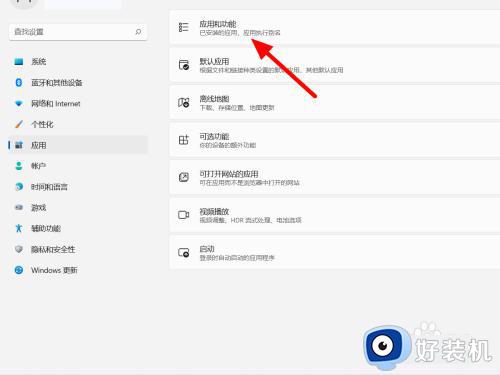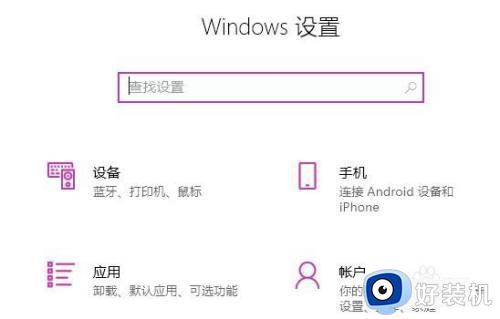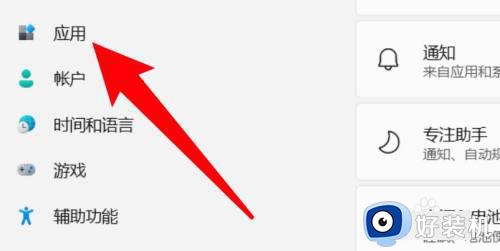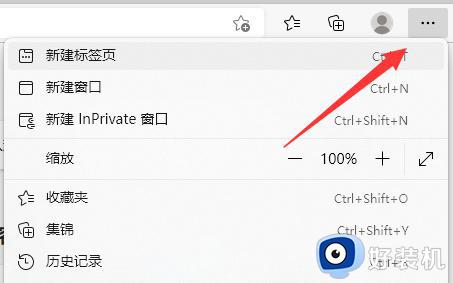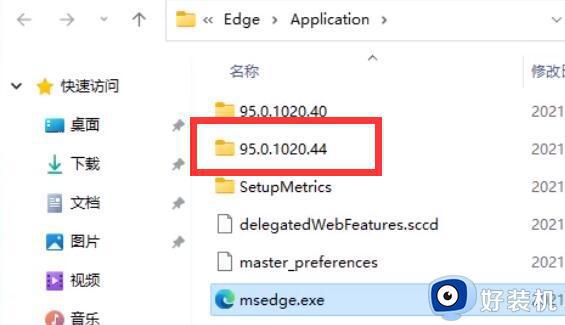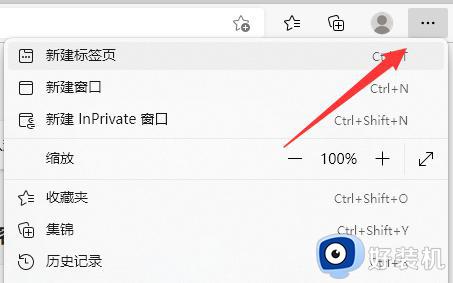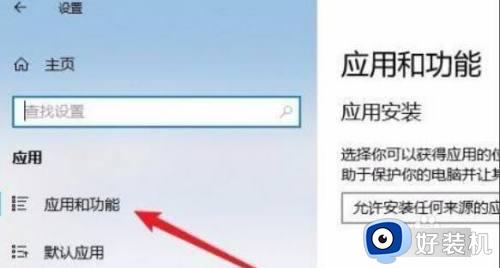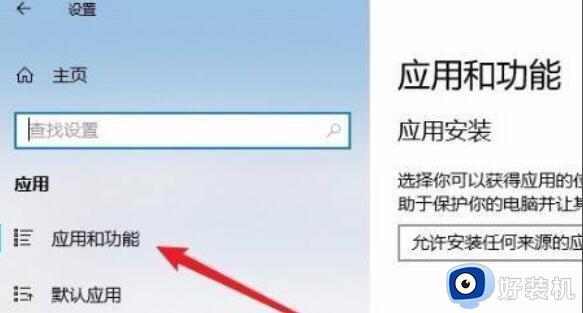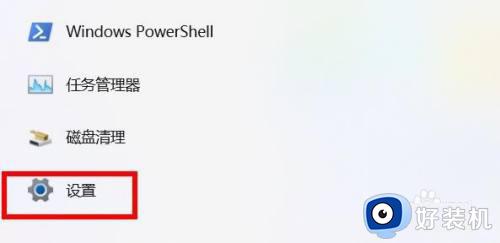Win11edge浏览器无法访问此页面怎么回事 win11edge无法访问此页面如何解决
时间:2024-01-13 14:27:25作者:huige
edge浏览器是win11系统中自带的一款浏览工具,在使用的时候,总是无法避免会遇到一些问题,比如近日有部分win11专业版系统用户就遇到了edge浏览器无法访问此页面的情况,不知道该怎么办才好,大家别担心,本文这就给大家详细介绍一下win11edge无法访问此页面的解决方法。
解决方法如下:
1、首先,点击打开桌面上的“开始菜单”图标。
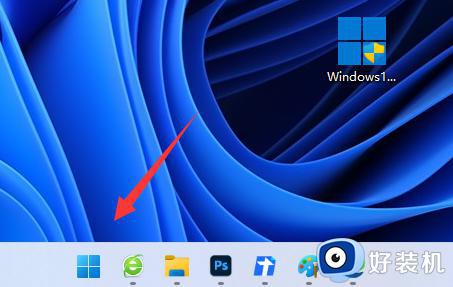
2、然后,打开其中“设置”应用程序。
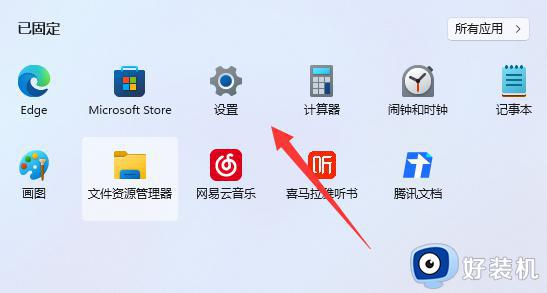
3、接着,点击进入左边的“应用”选项卡。
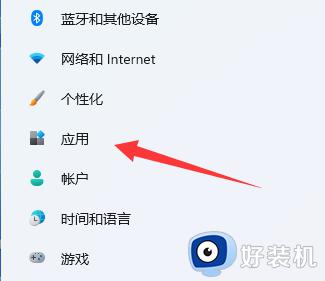
4、再接着,点击进入右边“应用和功能”选项。
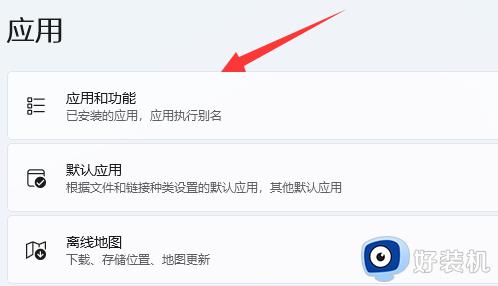
5、随后,在列表里找到“edge浏览器”选项。点击右边3个竖点选择“修改”选项。
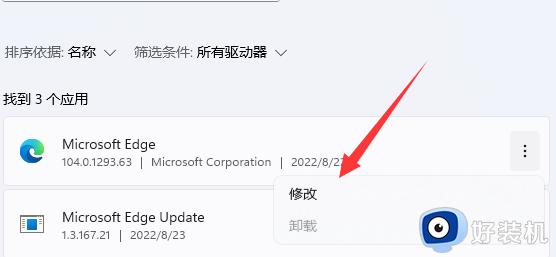
6、最后,点击弹出菜单里的“修复”即可解决。
7、如果修复浏览器不能解决问题,我们还可以使用ie模式来打开它。
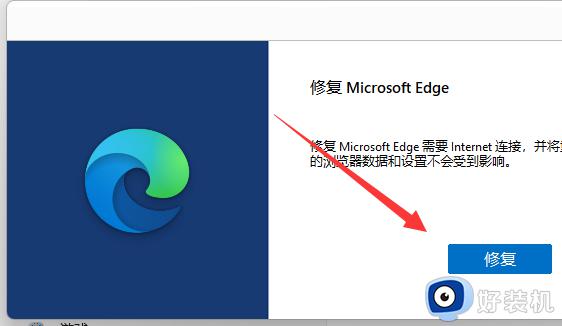
以上给大家介绍的就是Win11edge浏览器无法访问此页面的详细解决方法,有遇到一样情况的小伙伴们可以参考上面的方法步骤来进行解决吧。