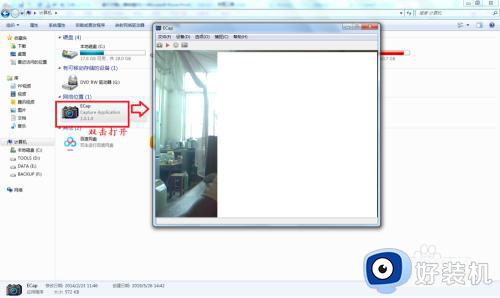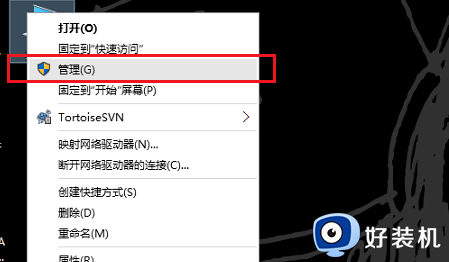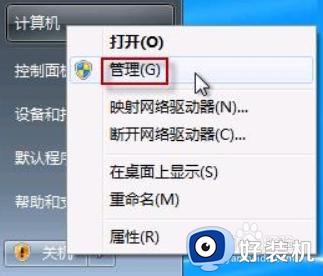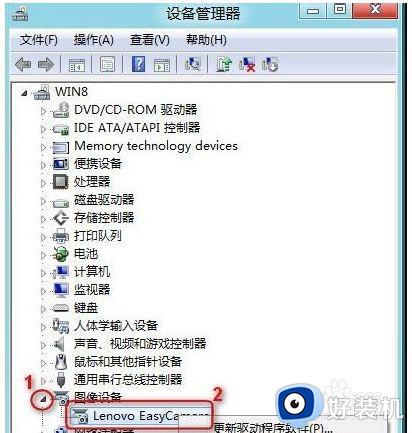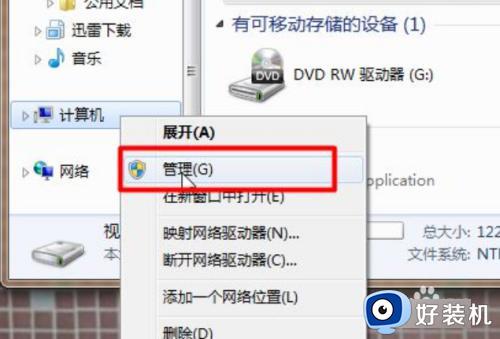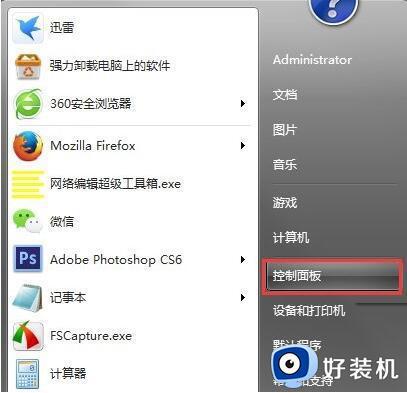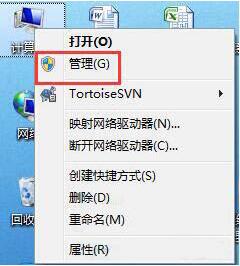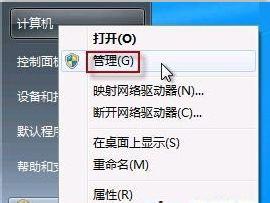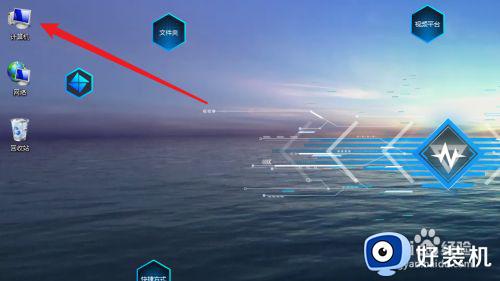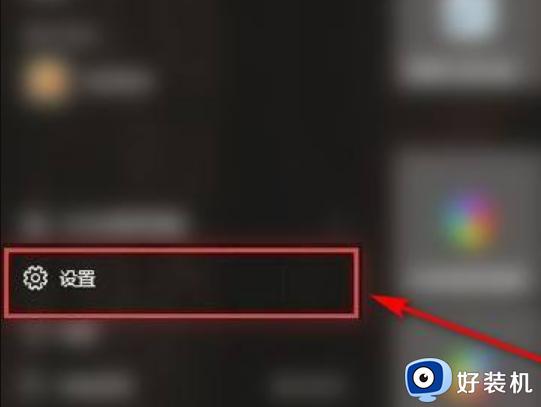win7笔记本摄像头怎么打开摄像头 win7笔记本摄像头怎么开启
当前市面上的各种win7笔记本电脑品牌中也都自带有摄像头功能因此也能够进一步满足用户视频通讯的需求,然而许多用户在刚接触win7笔记本电脑的情况下,可能还不懂得摄像头功能的打开方式,对此win7笔记本摄像头怎么打开摄像头呢?今天小编就来教大家win7笔记本摄像头怎么开启完整步骤。
推荐下载:win7纯净安装版
具体方法:
1、打开开始菜单,右键“计算机”选择“管理”。
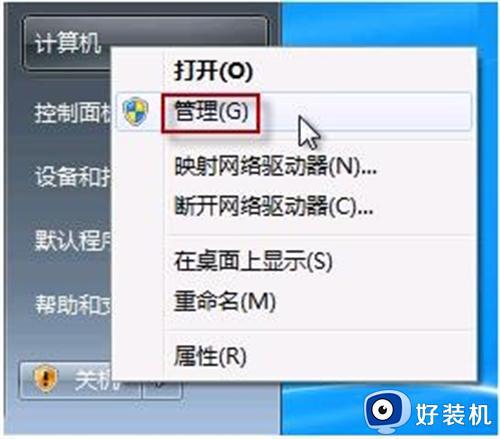
2、在“计算机管理”窗口左边一栏,双击“设备管理器”。然后,从右边栏中找到“图像设备”,点开。在摄像头设备上右键鼠标,选择“属性”。
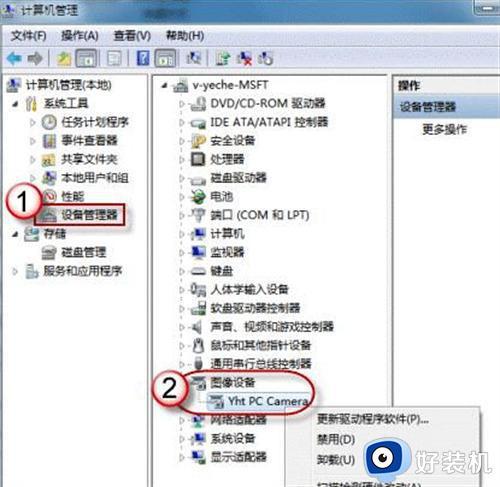
3、在“驱动程序”选项卡上,单击“驱动程序详细信息”,可以看到.exe 文件的详细路径(通常位于系统盘 Windows 文件夹下)。

4、在系统盘中,循路径找到这个程序文件,右键鼠标,选择“创建快捷方式”,存放到桌面上。
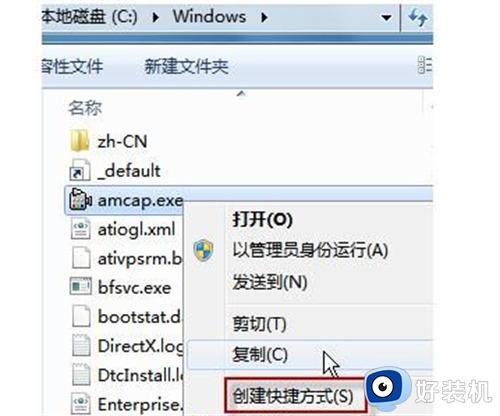
5、回到桌面,右键单击快捷方式,“复制”。然后打开如下文件夹:
系统盘:\Users\用户名\AppData\Roaming\Microsoft\Windows\Network Shortcuts
例如 C:\Users\xiaoyi\AppData\Roaming\Microsoft\Windows \Network Shortcuts (AppData 是隐藏文件夹。如果看不到,请点击“组织”-〉“文件夹和搜索选项”。在“查看”选项卡上点选 “显示隐藏的文件、文件夹和驱动器”。)
将快捷方式“粘贴”进来。
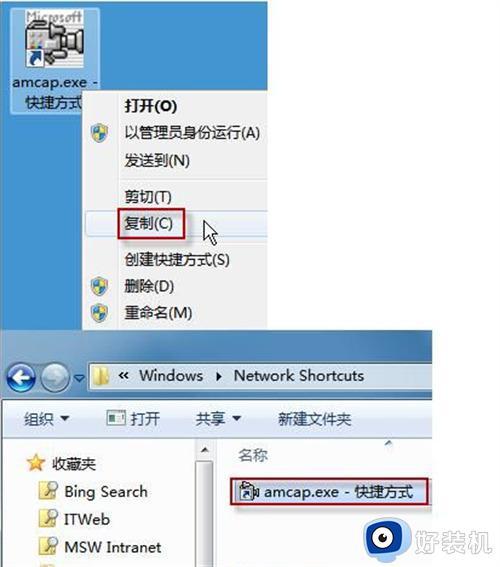
6、打开“计算机”,现在就可以看到摄像头图标了。
上述就是小编教大家的win7笔记本摄像头怎么开启完整步骤了,还有不清楚的用户就可以参考一下小编的步骤进行操作,希望本文能够对大家有所帮助。